こちらではブラウザ版の YouTube でライブ配信などの動画を全画面で表示している時に、チャット欄を表示する方法の Part1 をご紹介したいと思います、今回の Part1 でご紹介するのは拡張機能を使用する方法ですね、動画を全画面で表示すると動画が画面全体に拡大して表示されますので、当然ですがチャット欄は隠れてしまいますよね、しかしチャットもライブ配信の楽しみのひとつだと思いますのでチャット欄も確認しながら動画を見たい場合は、動画を「デフォルト」や「シアターモード」などのモードで表示しているのではないでしょうか、でも出来れば配信を全画面で表示して見たい、そんな時に便利な拡張機能が今回ご紹介する「Youtube Chat in Fullscreen」です、Chromium 系のブラウザであれば「Chrome ウェブストア」から追加する事が出来ますので、全画面中でもチャット欄を確認したい方は試してみてください。
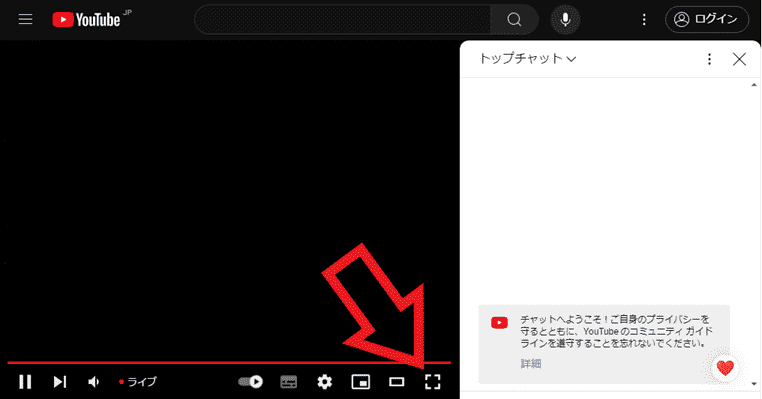
まずは通常のチャット欄の表示ですが、「デフォルト」や「シアターモード」で表示中の場合は上の画像のように動画の右側、もしくは右下の辺りにチャット欄が表示されていますよね、この状態ならチャットの確認も簡単に出来ます、では「全画面(f)」ボタンもしくはキーボードの「Fキー」を入力して全画面モードにしてみましょう。
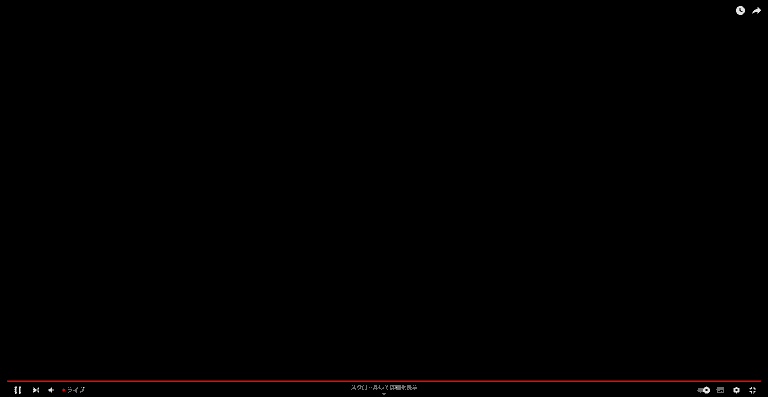
すると上の画像のように動画が画面全体に表示されますので、動画以外の箇所はすべて見えなくなってしまうんですよね、当然このようにチャット欄も非表示になってしまいます。
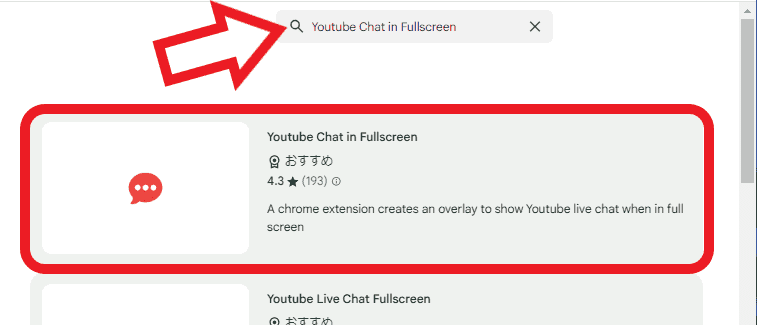
これを解消してくれるのが拡張機能の「Youtube Chat in Fullscreen」です、ウェブストアから追加すれば特に面倒な設定も必要なく全画面状態でもチャット欄を表示してくれます、まずはウェブストアかを開いて上部の検索ボックスで「Youtube Chat in Fullscreen」を検索してブラウザにインストールしてください、ストアの開き方が分からない場合は「Chromium系のブラウザでChromeウェブストアを開く方法」でご紹介しています。
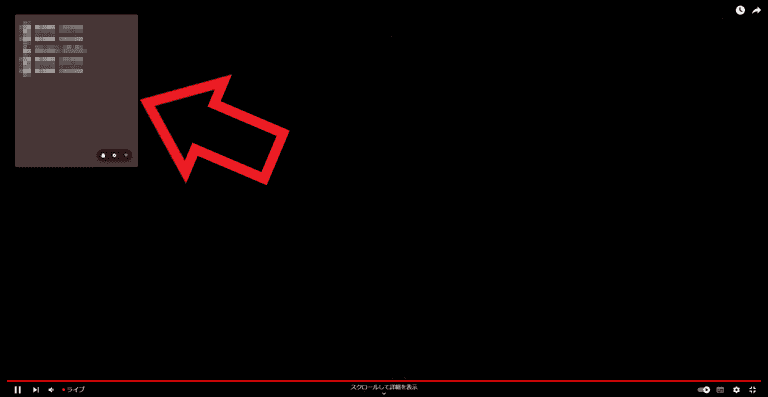
インストールが完了したら試しに YouTube のライブ配信などを全画面表示にしてみましょう、上の画像のようにチャット欄が表示されたかと思います、ちなみに上の画像ではチャット欄が茶色っぽい感じですが、これはチャット欄が分かりやすいように色の設定を変更した為ですね、初期設定では薄い黒色のウィンドウをしています、ちなみにチャット欄は透過されていますので動画に被ってもそんなに邪魔には感じないのではないでしょうか。
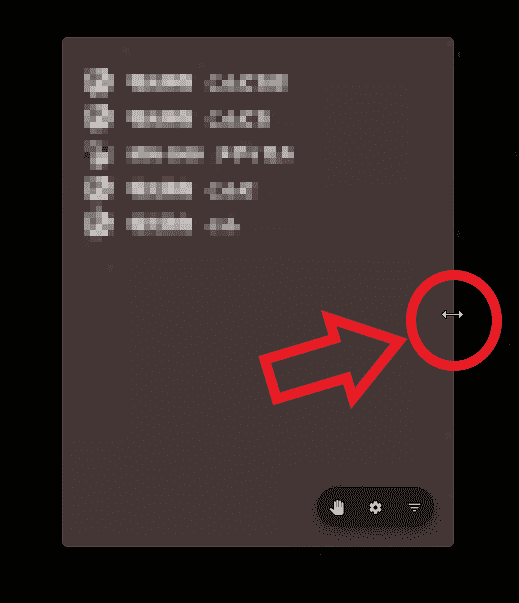
もし大きすぎると感じる場合はチャット欄のサイズを変更してみましょう、変更方法はウィンドウのサイズを変更する時と同じですね、チャット欄の枠にマウスのカーソルを合わせて両端が矢印のカーソルに変わったらマウスの左ボタンを入力して、左ボタンを押したままの状態でマウスを上下や左右に操作してサイズを調整しましょう。

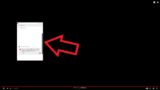
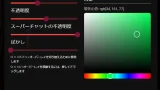
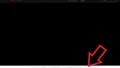
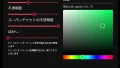
コメント