前回は設定のシステムの項目のご説明を致しましたが今回はその続きとなっています、今回は設定のデバイスと電話の項目のご説明からです、デバイスはPCに接続する周辺機器などの設定がメインで、電話はご使用のスマホとPCを連動する時などに使う設定ですね。
こちらは設定のデバイス、Bluetoothとその他のデバイスの項目になります。
- ①はBluetooth、もしくはそれ以外のデバイスを追加します、まずはBluetoothをオンにして有効にし、+でデバイスを追加して接続しましょう。
- ②ははマウス、キーボード、ペン、などそれぞれの接続されているデバイスが表示されます、こちらをクリックするとデバイスの削除が選べます、また接続をクリックで再度ペアリングなどもできます。
- ③はこちらは従量制課金接続時にデバイスのドライバーやアプリなどをダウンロードするかしないかの設定です、従量制課金接続とはデータの通信量に上限が設けられており、それを超えると追加で料金が発生したり速度制限が掛かったりします。
- ④はBluetoothやその他の接続に関連する設定です。
こちらは設定のデバイス、プリンターとスキャナーの項目になります。
- ①はプリンターとスキャナーの追加ですね、こちらの+をクリックすると接続されているプリンターとスキャナーを検索してくれます。
- ②はこちらで各デバイスの削除や接続、管理画面などへ行くことが出来ます、またWindowsで通常使うプリンターを管理するにチェックを入れると、最後に使用したプリンターが通常使うプリンターとして設定されます。
- ③は上のデバイスの項目と一緒ですね、従量制課金接続についてです。
こちらは設定のデバイス、マウスの項目になります。
- ①は主に使用するボタンとカーソルの速度を変更出来ます、主に使用するボタンは右クリックと左クリックの選択ですね、通常右でメニューが出たり左で決定したりしますが主に使用するボタンを右にすると逆になります、クリックの入れ替えですね、カーソルの速度はマウスカーソルの移動速度です、左に行くほど遅くなり右に行くほど早くなります。
- ②はマウスホイールでのスクロールに関する設定ですね、スクロールする量を複数行ずつにすると下の行数を選べるようになります、ポイントした時に非アクティブウィンドウをスクロールするはちょっと説明が難しいですが、例えば2個のブラウザのウィンドウを開いていたとして、こちらの設定をオンにしておくとアクティブになっていないブラウザの上にマウスカーソルを持っていきマウスホイールを上下すると、アクティブになっていないブラウザの方でもスクロールが出来ます。
- ③はマウスに関連するその他の設定です。
こちらは設定のデバイス、入力の項目になります。
- ①はAI、人工知能による入力支援の入力インサイトの有効無効を設定できます、またヒントなどの入力支援を行った項目の回数が表示されますが0です、何故なら日本語に対応していないからです、というわけでオフにしておくのもいいのではと思います。
- ②はこちらも入力時のヒントやミスの修正といった支援項目ですね、邪魔な事も多いので嫌な人はオフでも大丈夫です、使いたいときはオンにすればいいだけですし。
- ③はキーボード関連のその他の設定です。
こちらは設定のデバイス、ペンとWindows Inkの項目になります。
Windows Inkは何かよく分からなかったので調べたのですが、結果あんまりよく分かりませんでした、最初は付箋、スケッチパッド、画面スケッチなどが使える機能をまとめたもの、だと思ったのですがスケッチパッドは今は使えず(旧バージョンでは使えるらしい)、付箋はあるけどこちらからではなく別アクセス、現在は画面を切り取ってペイントが出来るんですかね?なんかよく分かりませんがペンやペイント関係の機能でしょうか、画像をスクリーンショットに切り取って色々書き込めるみたいですね。
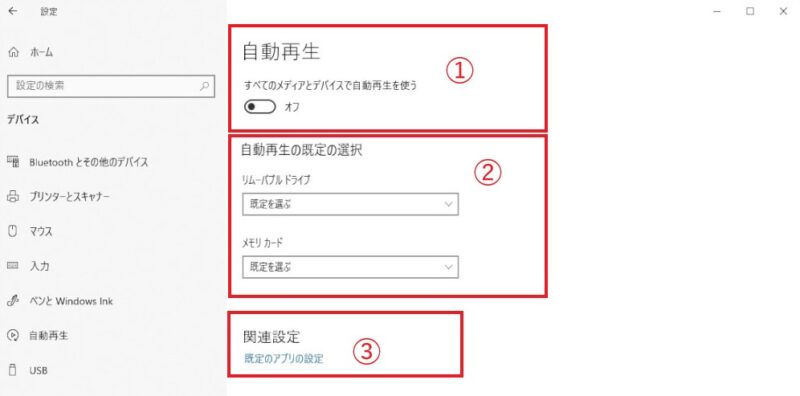
こちらは設定のデバイス、自動再生の項目になります。
- ①はDVDやBDなどのメディアを入れた時やUSBメモリや外付けハードディスクやSDカードなどを接続したときに自動再生を使うかどうかの設定ですね。
- ②は自動再生を有効にした時に行う既定の動作の設定です、自動再生をオンにするとこちらの既定の動作で選択された動作を接続、挿入時に実行します。
- ③は既定のアプリの設定ですね、動画はどれで開くか、画像はどのビューアを使うか、ブラウザはどれを既定の設定にするかなどの規定のアプリをそれぞれ選択することが出来ます。
こちらは設定のデバイス、USBの項目になりますがUSB関連の通知がある時に通知を受け取るかどうかチェックを付けるだけですね。
こちらは設定の電話の項目になります、こちらではWindows10とスマホの同期を行うことが出来ます、左の画像が1個も同期していない状態で右が同期した状態です、スマホと同期すると「スマホ同期」というWindows10のアプリ上からスマホの写真観覧やメッセージや通知の確認、スマホを経由しての電話などもできます、スマホの作業をPCでまとめて行えるので便利ではありますが、あくまでもスマホのやっている事を経由してPCでやっているだけですのでスマホの通信料などは発生しますのでお気を付けください。
まとめ
今回は設定のデバイスと電話のご説明をさせていただきましたが以上となります、お付き合い下さり有難う御座いました、また下記もよろしければご覧になってみて下さい。

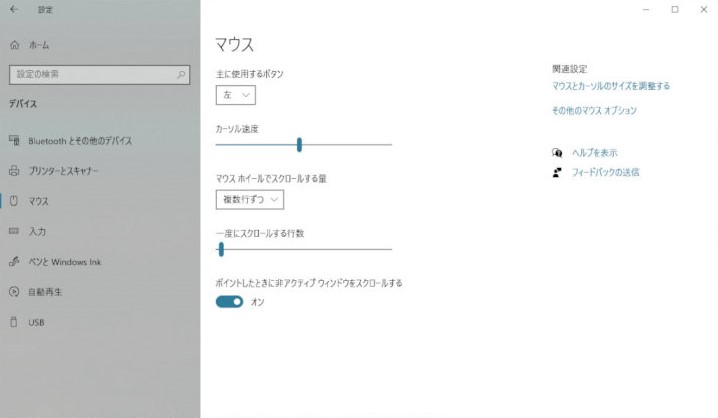
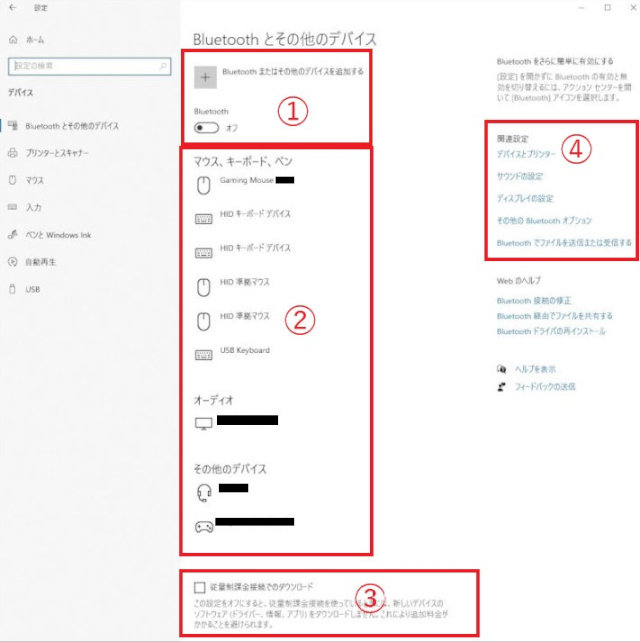
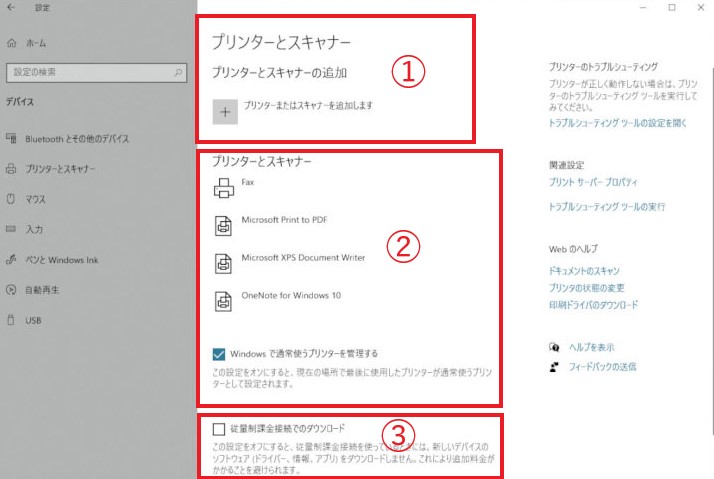
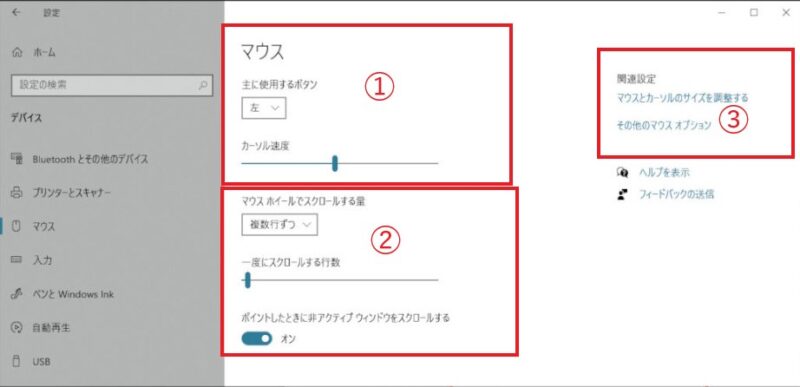



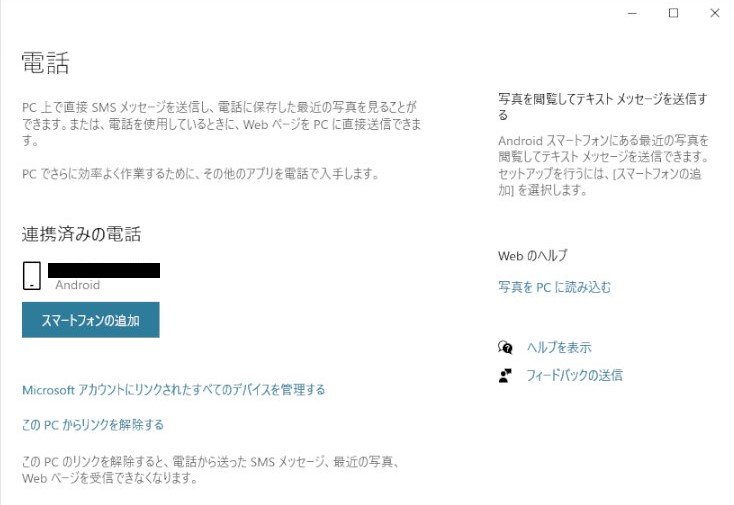
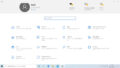
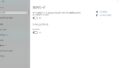
コメント