こちらは以前ご紹介したLetsViewでPCとスマホのミラーリングを行う方法をご紹介いたします、PCの画面をスマホに表示、スマホの画面をPCに表示する、どちらも可能になっています、同じネットワークに接続しており両方にLetsViewをインストールする必要があります、PCとPCのミラーリングについては「PCの画面を別PCに表示する方法【ミラーリング】」をご確認ください。
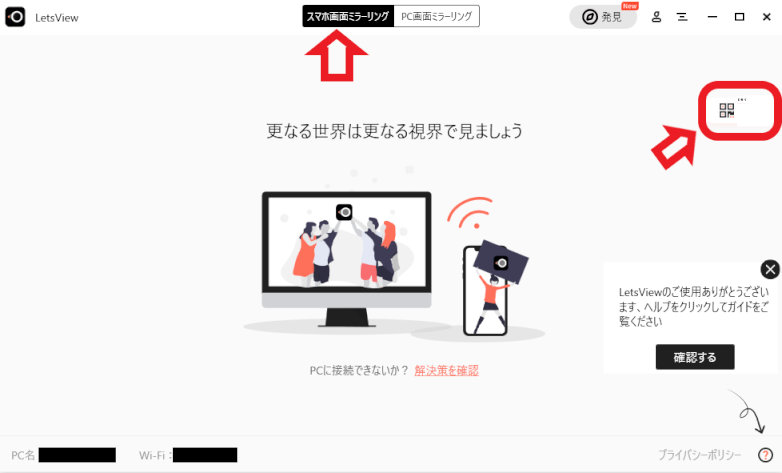
まずはPCにLetsViewのインストールを行いLetsViewを開いてください、PCにLetsViewをインストールする手順は「PCの画面を別PCに表示する方法【ミラーリング】」からご確認ください、LetsViewが開いたら上部のスマホ画面をミラーリングを選択し、上の画像右側にある赤枠部分をクリックしてください。
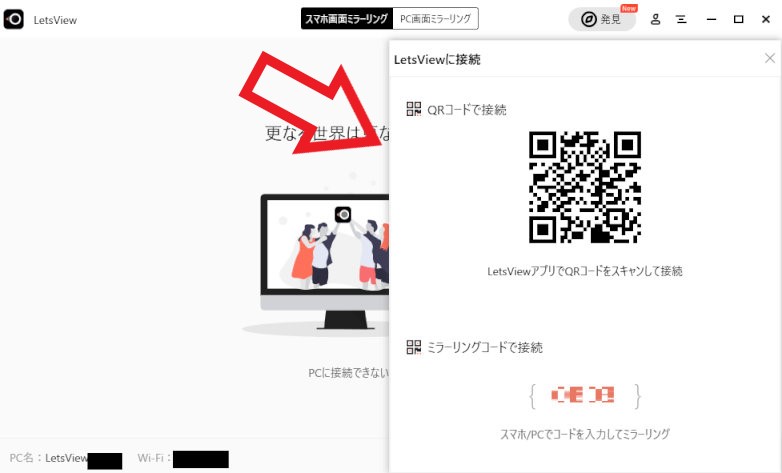
上の画像のようにQRコードとミラーリングコードが表示されます、こちらのQRコードかミラーリングコードを使ってスマホのLetsViewの設定を行います、次はスマホ側のLetsViewのインストール、設定などを行いますのでこのままPCは放置しておきましょう。
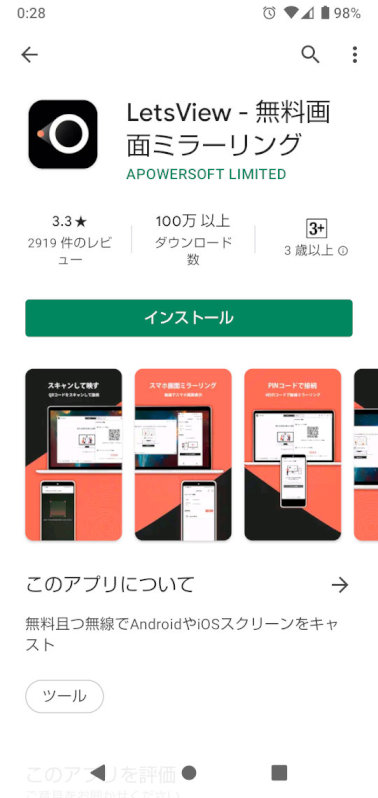
ここからはスマホの操作に入ります、まずはLetsViewをスマホにインストールしてください。
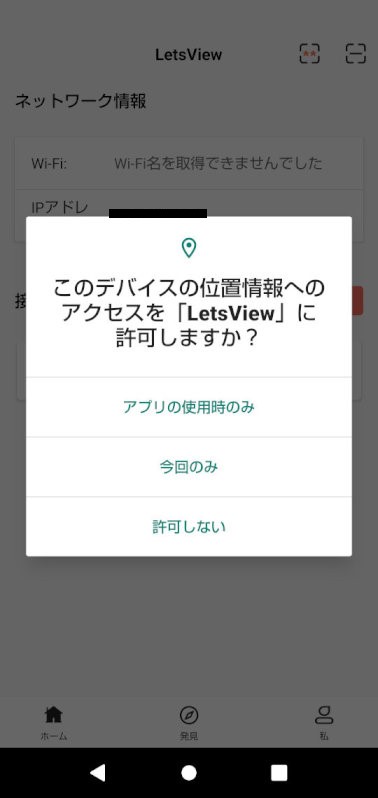
インストールが終わったら早速起動してください、まずはLetsViewの初期設定が始まります、こちらは位置情報へのアクセス許可の設定ですね、許可はしなくても使用はできますのでお好きな設定で大丈夫です。
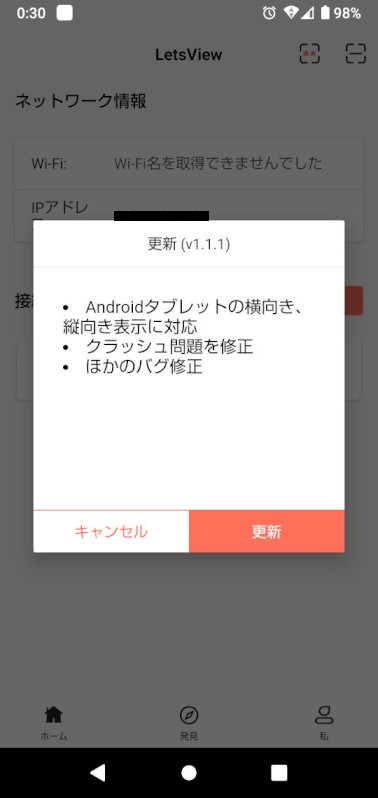
アクセス許可の設定が終わると更新がウィンドウが表示されます、更新するとダウンロードが5%進むたびに音がなってうるさかったです、あと私のスマホでは「パッケージの解析中に問題が発生しました」のエラーが表示され更新は出来なかったです、ですのでそのまま使用していますが特に問題は起きていないです。
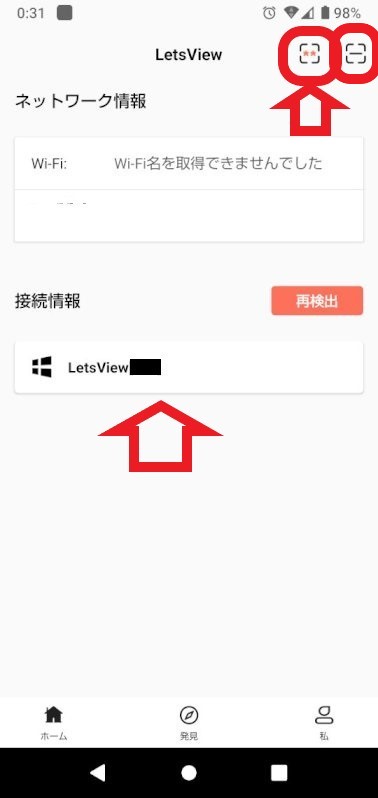
インストールと設定が終わったら早速PCとミラーリングしてみましょう、まずは右上の2つのボタンでPCとの設定を行いましょう、左のボタンではミラーリングコードを使用します、右のボタンではQRコードを読み込みます、先程のPCのLetsViewで表示されていたミラーリングコードかQRコード、どちらでも大丈夫ですのでお好きな方で設定を行ってください、そうしましたら接続情報の所に「LetsViewPC名」が表示されますのでそちらをタップしてください。
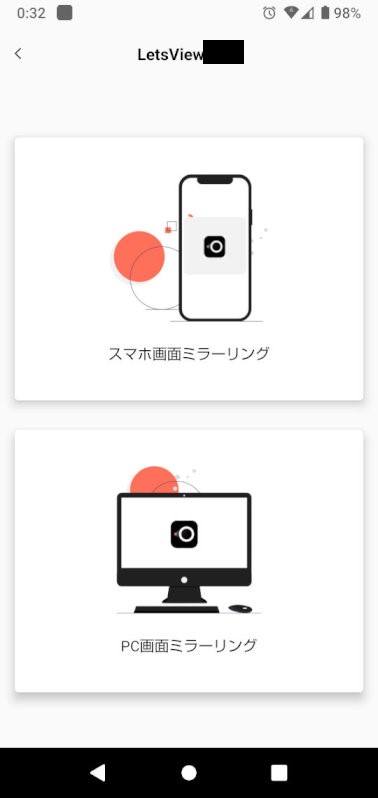
あとはスマホの画面をミラーリングするかPC画面をミラーリングするか選ぶことが出来ます、スマホの画面をPCに表示したい時には上の「スマホ画面ミラーリング」をタップ、PCの画面をスマホに表示したい場合には「PC画面をミラーリング」をタップしてください。
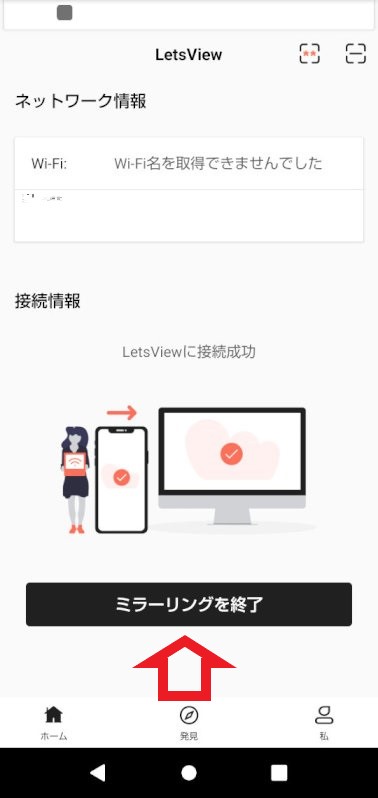
あとはミラーリングを終了をタップしていただければ終わりです。
左の画像がPC画面をスマホに表示した状態ですね、スマホは横向き状態です、右の画像がスマホ画面をPCに表示した状態です。

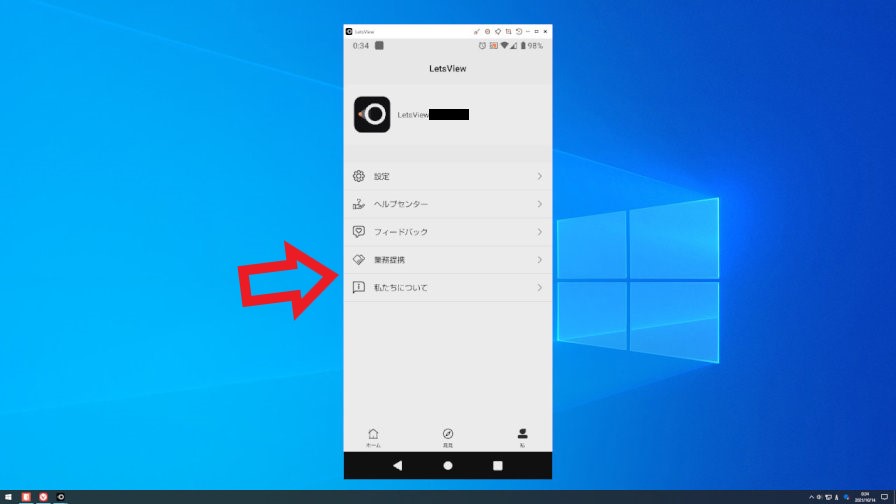

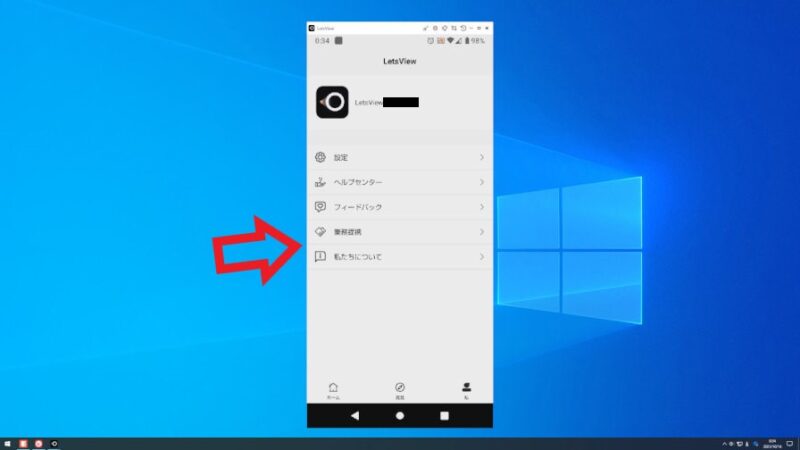
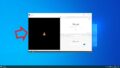
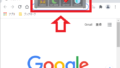
コメント