こちらではWindows10の壁紙を設定した時間経過で自動変更する方法をご紹介します、以前に「デスクトップの壁紙の変更方法と選び方」でご紹介したことが御座いますが、Windows10の壁紙表示の種類は「画像」「単色」「スライドショー」の3種類があります、今回はこの中のスライドショーを使用して壁紙を時間経過で変更する方法を確認してみたいと思います、スライドショーは利用するフォルダーを指定して、そのフォルダー内の画像ファイルを順番に壁紙(デスクトップの背景)として表示する方式です、毎日壁紙が同じなのは嫌だ!という場合は試して見られて下さい。

まず「壁紙」とはデスクトップの背景の事ですね、上の画像の赤枠で囲ってある「この部分」の青い画像が壁紙です、この壁紙部分を設定した時間で自動で切り替えられるようにスライドショーの設定を行います。
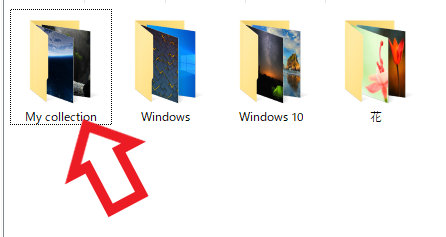
最初にスライドショーで使用するフォルダーの準備をしておきましょう、スライドショーはフォルダーを指定して、そのフォルダー内の画像ファイルを順次壁紙として切り替えて表示する機能です、ですのでまずはスライドショーの壁紙として使用したい画像ファイルをフォルダーにまとめおきます、フォルダー名は何でも大丈夫ですが分かりやすい名前を付けておいた方が良いですね、今回はフォルダー名を「My Collection」にしてみました。
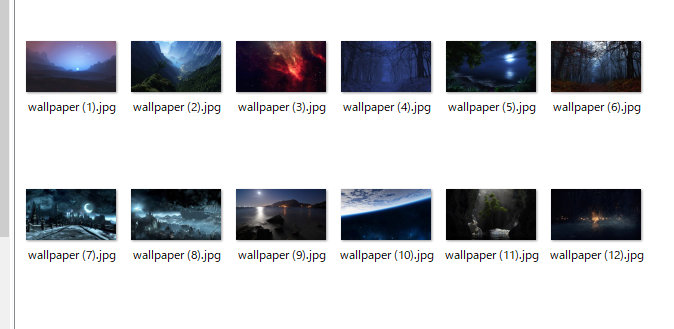
フォルダーの中には壁紙に使用する画像ファイルを入れておきます、この画像ファイルが壁紙として順番に表示される訳ですね。
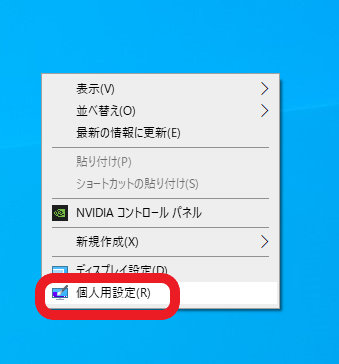
スライドショーのフォルダーのが準備できたら次はスライドショーの設定を行っていきましょう、デスクトップの何もない場所を右クリックしてください、メニューが表示されますので「個人用設定」をクリックします。
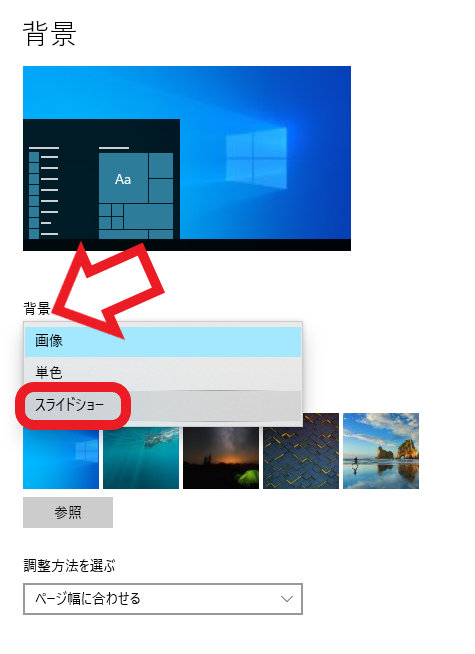
Windows10の背景の設定画面が開きますので、「背景」という設定項目をクリックしてください、メニューが表示され「画像」「単色」「スライドショー」の3種類から選択出来ますので、スライドショーをクリックして選択してください。
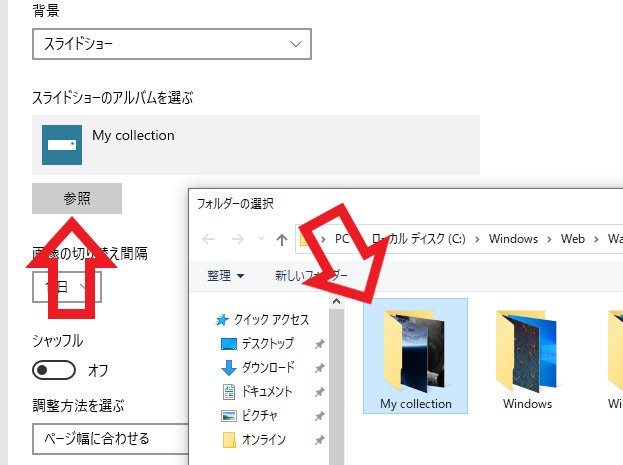
スライドショーに設定すると「スライドショーのアルバムを選ぶ」という項目が表示されますので、「参照」ボタンをクリックしてスライドショー用の画像フォルダー選択してください、先程上記で準備したフォルダーですね、今回は先程作成した「My Collection」を選択します。
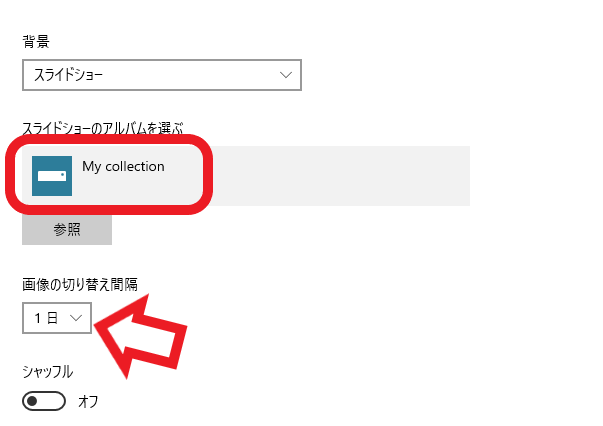
「スライドショーのアルバムを選ぶ」に選択したフォルダー名が追加されている事を確認してください、上の画像では「My Collection」がしっかり追加されていますね、フォルダーが追加出来たら次は壁紙の画像を切替える間隔を設定しましょう、「画像の切り替え間隔」の項目をクリックしてください。
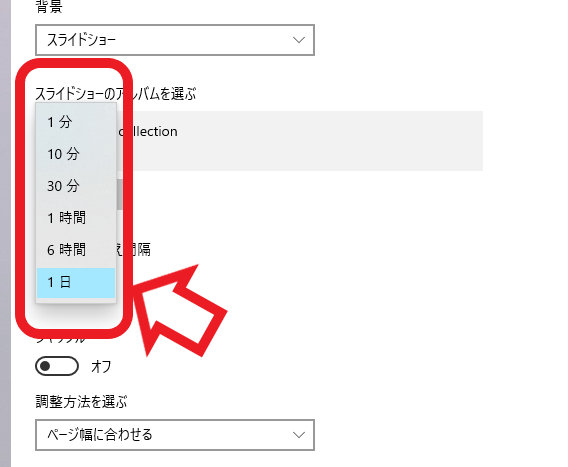
メニューが表示されますのでこの中から壁紙を変更する間隔を選択しましょう、「1分」「10分」「30分」「1時間」「6時間」「1日」の6種類から選択可能です、以上でスライドショーの設定は完了ですね、これで「スライドショーのアルバムを選ぶ」で選択したフォルダー内の画像ファイルを、「画像の切り替え間隔」で設定した時間で自動切り替えが出来るようになりました。

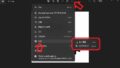
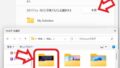
コメント