こちらではファイルやフォルダーをドラッグ&ドロップで操作する時に【コピー】と【移動】を使い分ける方法をご紹介します、通常はファイルやフォルダーの移動先が「同じボリューム」か「違うボリューム」で結果が変わりますよね、こちらについては以前「Windowsの切り取りとコピーとドラッグ&ドロップ」でもご紹介しましたが、例えばCドライブからCドライブにドラッグ&ドロップでファイルやフォルダーを移動すると「移動」になりますが、CドライブからDドライブにドラッグ&ドロップでファイルやフォルダーを移動すると「コピー」になる訳です、しかしドラッグ&ドロップする時にキーボードを組み合わせることで、「コピー」と「移動」のどちらを行なうかを選択する事も出来るんです、そこで今回はドラッグ&ドロップの際に「コピー」と「移動」を選択する方法を確認してみたいと思います、ちなみに今回ご紹介する方法とは別に前回「Windows11でファイルのコピーや移動を手軽に行なう方法」でご紹介した、マウスの右ボタンを使ったドラッグ&ドロップでの移動方法もあります、個人的にはマウスの右ボタンを使ったドラッグ&ドロップの方が、キーボードの入力も必要ありませんので便利に感じますね。
Shiftキー + ドラッグ&ドロップでファイルを移動する
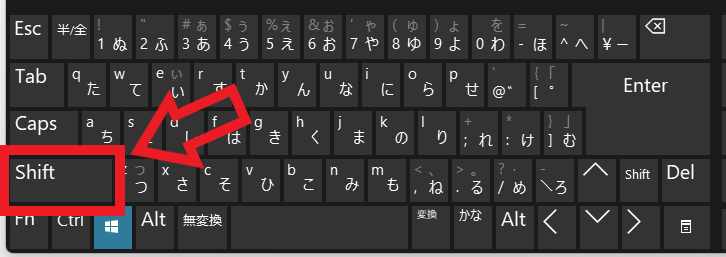
まずはShiftキーを使ってドラッグ&ドロップでファイルやフォルダーを移動する方法ですが、操作方法としてはキーボードのShiftキーを入力したままの状態でファイルやフォルダーをドラッグ&ドロップで移動するだけですね、これだけでファイルやフォルダーをドラッグ&ドロップで「移動」する事が出来ます。
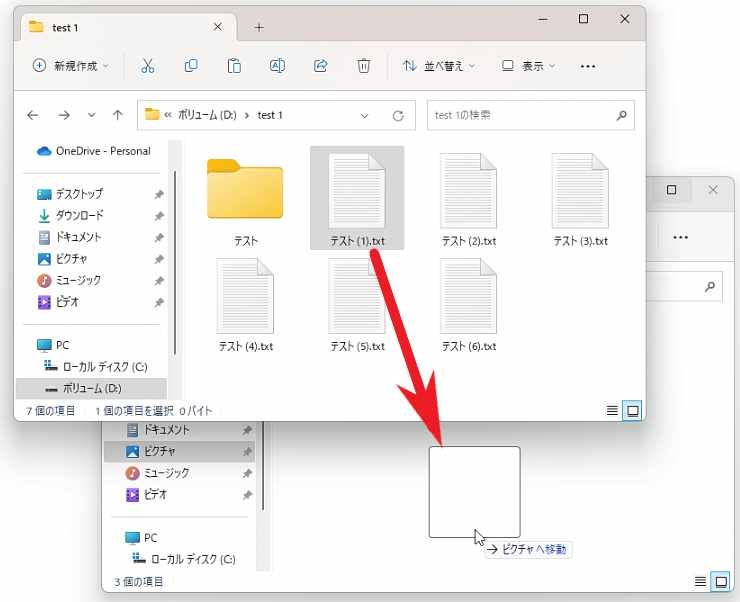
例えば上の画像の様に「テスト(1).txt」を別のドライブにShiftキー + ドラッグ&ドロップで移動させるとします、移動先と移動元のボリュームが違いますので通常のドラッグ&ドロップだとコピーになってしまう訳ですが。
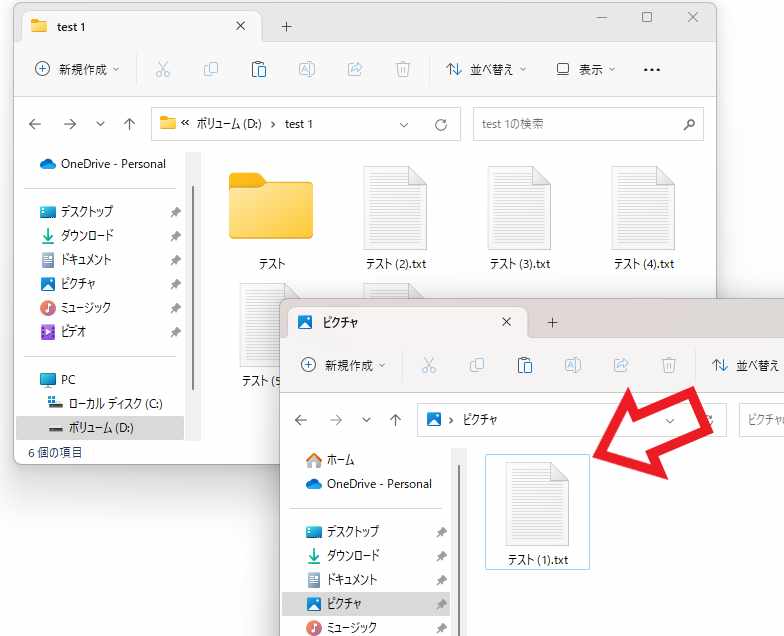
Shiftキーを入力した状態でのドラッグ&ドロップでは結果が「移動」になるんですね、上の画像をご覧頂くと元のフォルダーに「テスト(1).txt」は無く、コピーではなく移動が行われた事が分かるかと思います。
Ctrlキー + ドラッグ&ドロップでファイルを移動する
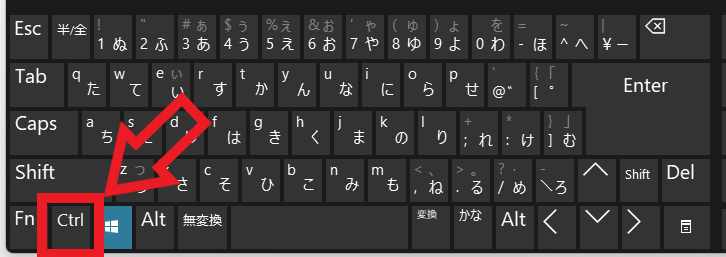
次はキーボードのCtrlキーを使ってドラッグ&ドロップでファイルやフォルダーを移動する方法を確認してみましょう、操作方法は先程と同じでキーボードのCtrlキーを押したままの状態でファイルやフォルダーをドラッグ&ドロップするだけです、これだけでファイルやフォルーだ「コピー」する事が出来ます。
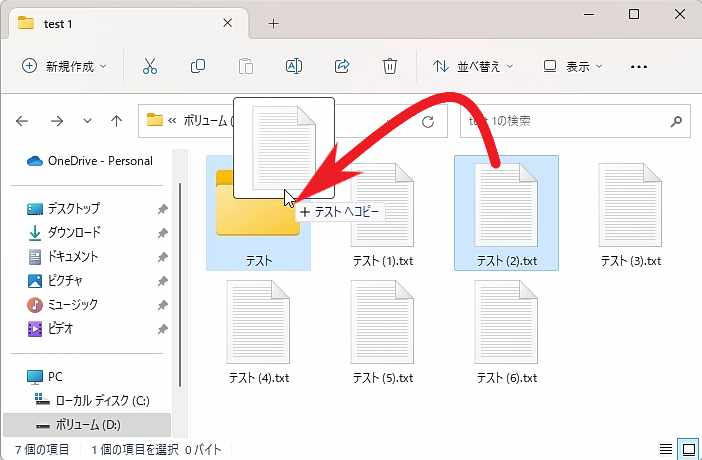
例えば上の画像のように「テスト(2).txt」のファイルを「テスト」フォルダーにCtrlキーを押したままドラッグ&ドロップしたとします、通常のドラッグ&ドロップなら同じボリューム内ですので「移動」になる訳ですが。
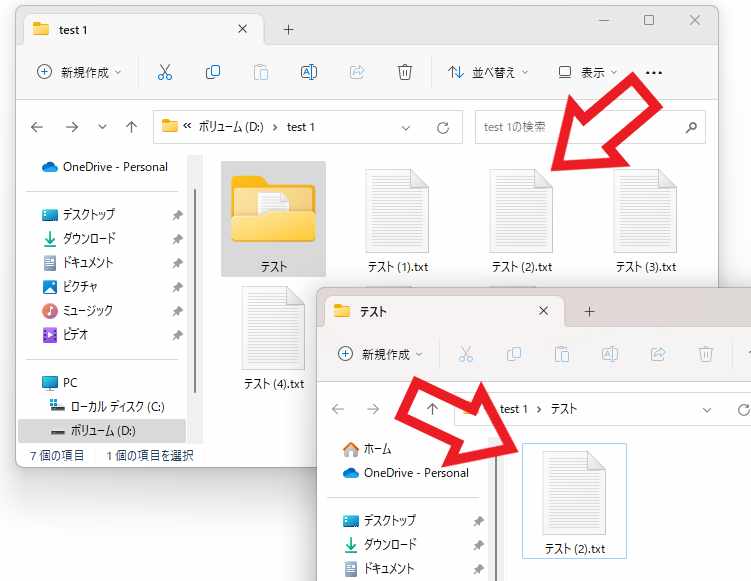
キーボードのCtrlキーを入力したままの状態でドラッグ&ドロップする事で、「テスト(2).txt」を移動ではなくコピーする事が出来る訳です、上の画像をご覧頂くと元のフォルダーにも「テスト(2).txt」が残っていて「コピー」された事が分かりますね。
【コピー】と【移動】の見分け方
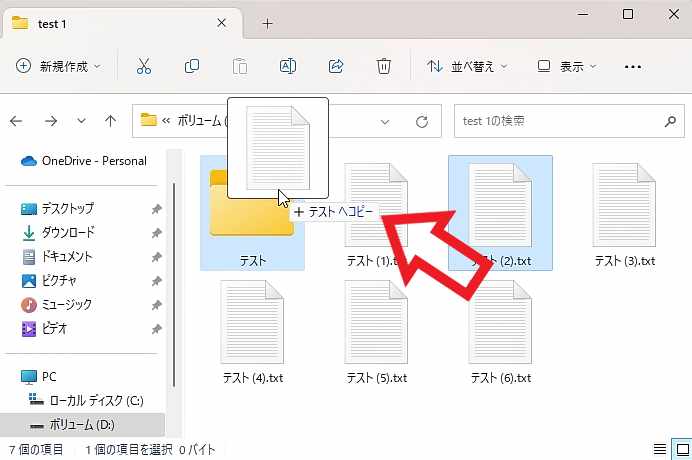
「Shiftキー」と「Ctrlキー」を使ってドラッグ&ドロップでの「移動」と「コピー」を使い分ける方法をご紹介しましたが、ドラッグ&ドロップ時に表示されるアイコンで現在どちらの操作を行っているか確認する事も可能です、例えば上の画像では「+テストへコピー」と表示されていることからコピーの操作中である事が分かりますよね、この様に「+〇〇へコピー」や「+〇〇へ移動」の表記からどちらの操作を行っているのか確認する事が出来ます。

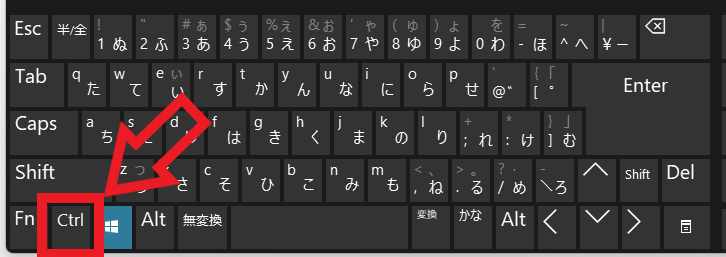
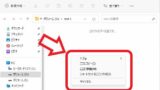
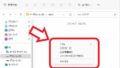
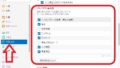
コメント