こちらではブラウザの Microsoft Edge でウェブページ全体のスクリーンショットを取る方法をご紹介します、例えば縦や横に長いページだと上下または左右にスクロールしないと隠れていて見えない部分がありますよね、ページ全体のスクリーンショットとはこの隠れている部分も含めたウェブページの全体を撮影(スクショ)する方法になります、実は以前にも Microsoft Edge のスクリーンショット機能についてはご紹介した事があるのですが、操作方法などはほぼ変わりませんが以前とはメニューの名前が違っていたり、他にも新しく便利な機能が追加されていたりもしたので今回改めてスクリーンショット機能についてご紹介してみる事にしました。
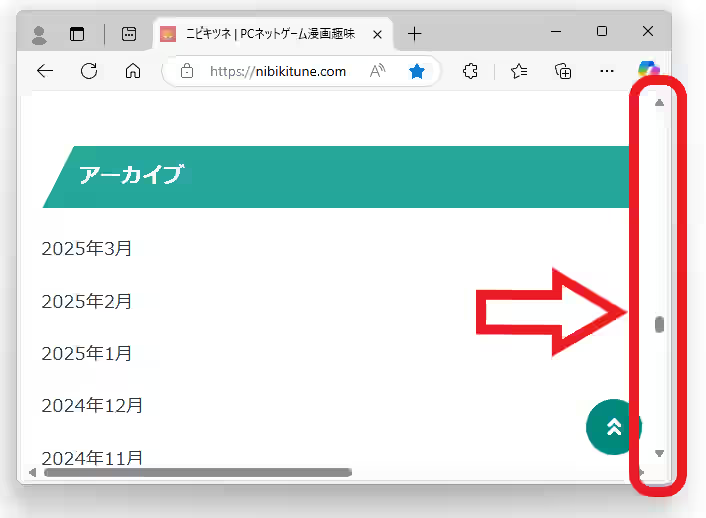
まずは上の画像をご覧ください、右端のスクロールバーをご覧いただくとこのウェブページにはまだ上や下に隠れている部分がある事が分かりますが、このウィンドウを「PrintScreen」キーなどで普通に撮影するとウェブページの現在表示されている部分しか撮ることができませんよね、今回ご紹介するページ全体のスクリーンショットを撮るとはこの隠れている箇所も含めて一番上から一番下まですべて撮影するという事です。
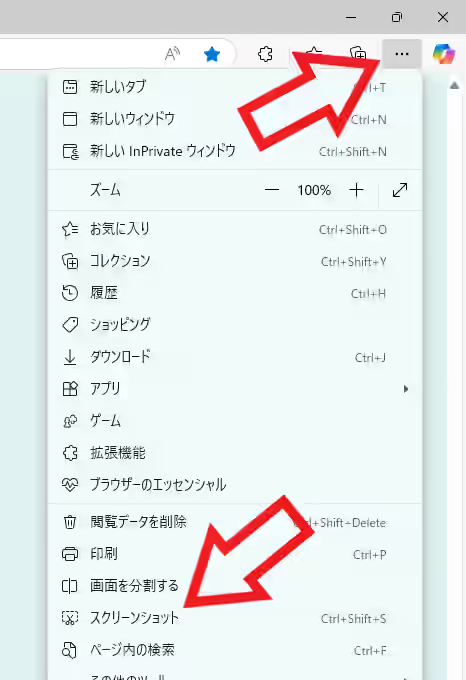
ではページ全体のスクリーンショットを撮ってみましょう、キーボードのショートカットキーで撮りたい場合は「Ctrl」キーと「Shift」キーを押したまま「S」キーを入力してください、マウスで撮りたい場合はウェブページの何もない箇所を右クリックして「スクリーンショット」をクリックするか、またはウィンドウ右上の「…」ボタンをクリックしてメニューから「スクリーンショット」をクリックしましょう。
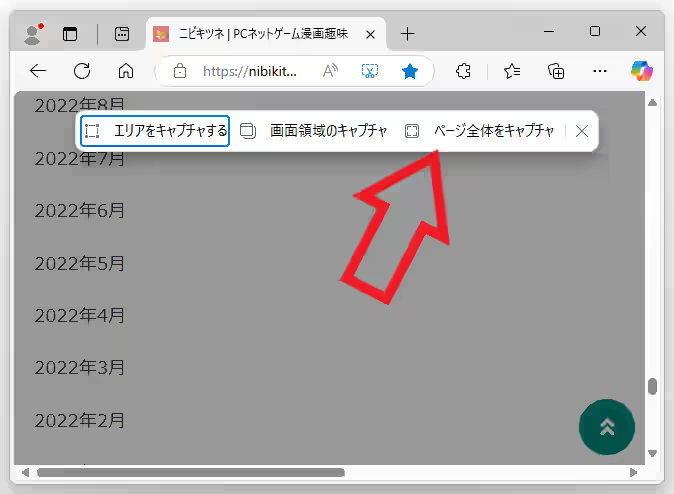
するとウェブページが暗くなり画面上部の中央付近に上の画像のメニューが表示されますので、こちらの「ページ全体をキャプチャ」をクリックしてください、これでウェブページ全体のスクリーンショットを撮ることが出来ました。
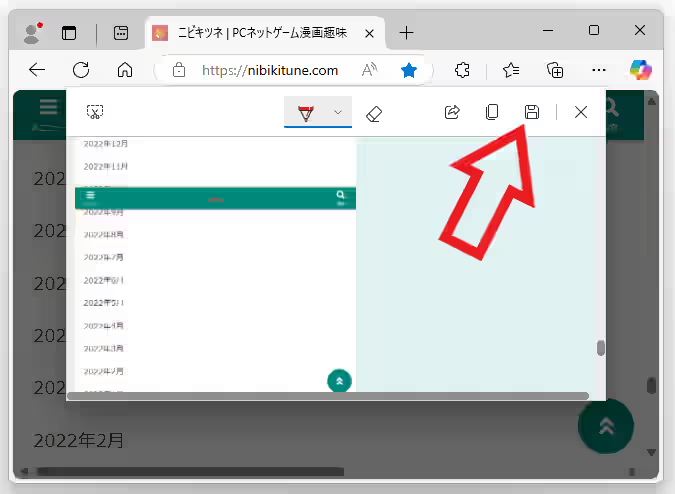
スクリーンショットを撮ると上の画像のようなポップアップが開きますので、スクリーンショットを画像ファイルとして保存したい場合は右上のフロッピーのマークの「保存」ボタンをクリックします。
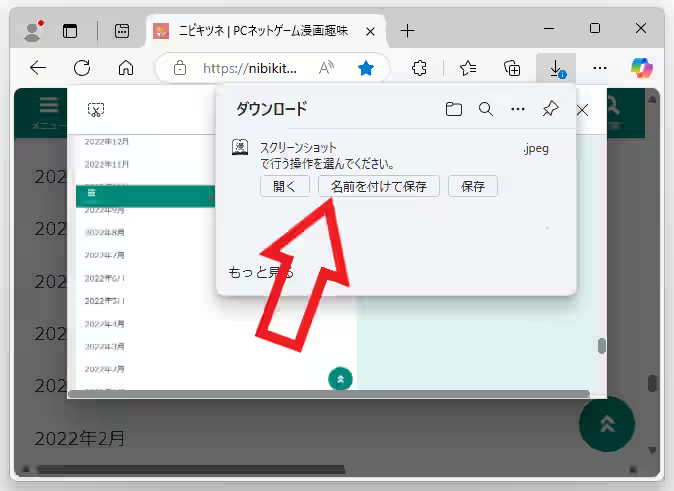
するとスクリーンショットの画像ファイルがダウンロードされますので、「名前を付けて保存」などからファイルを保存してください。
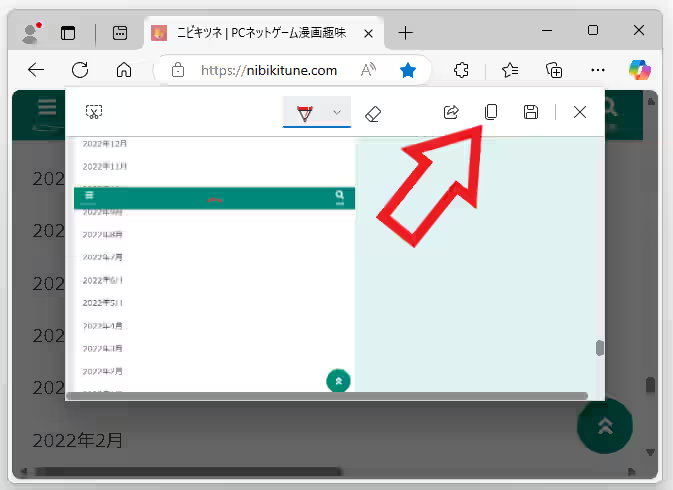
もし「PrintScreen」キーで撮影した時のようにクリップボードにスクショをコピーしたい場合は、「保存」ボタンのお隣の「コピー」ボタンをクリックしましょう。

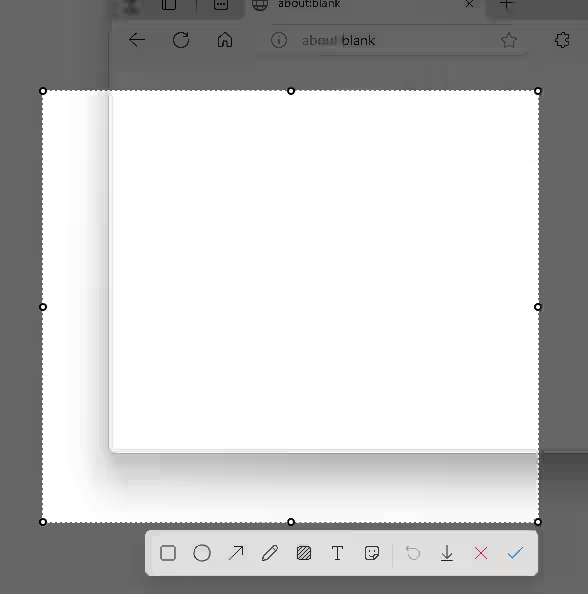
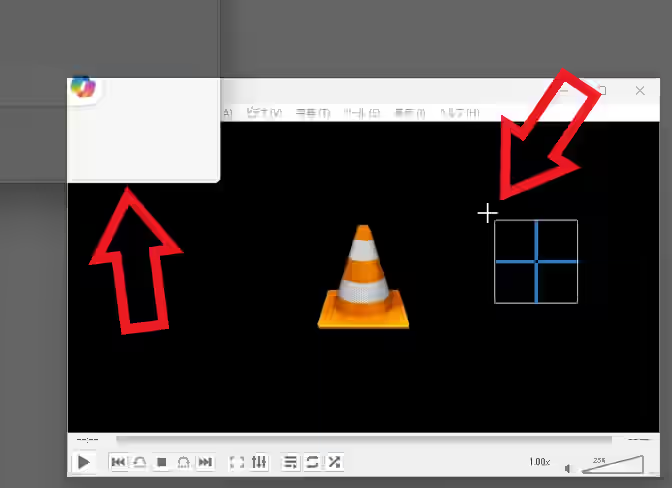
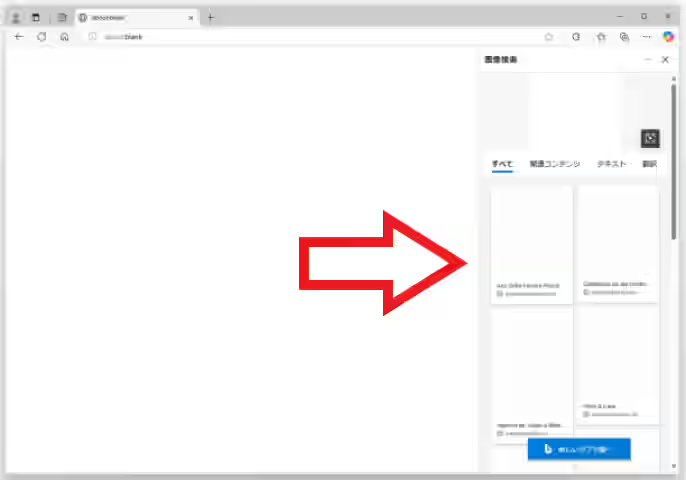
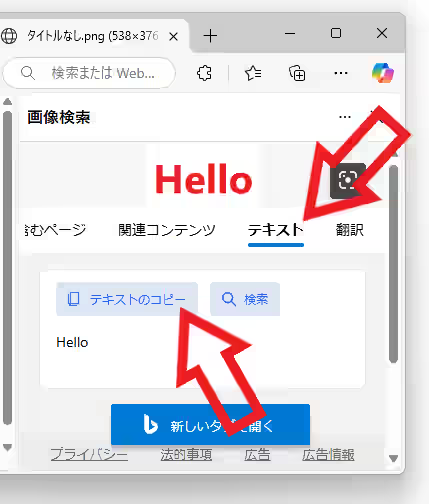
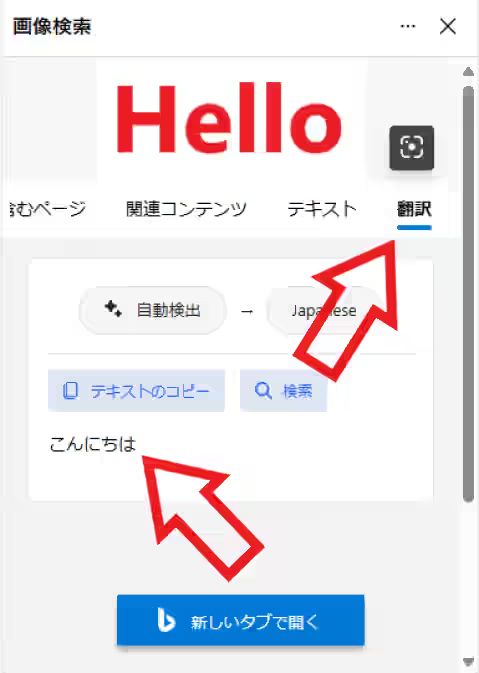
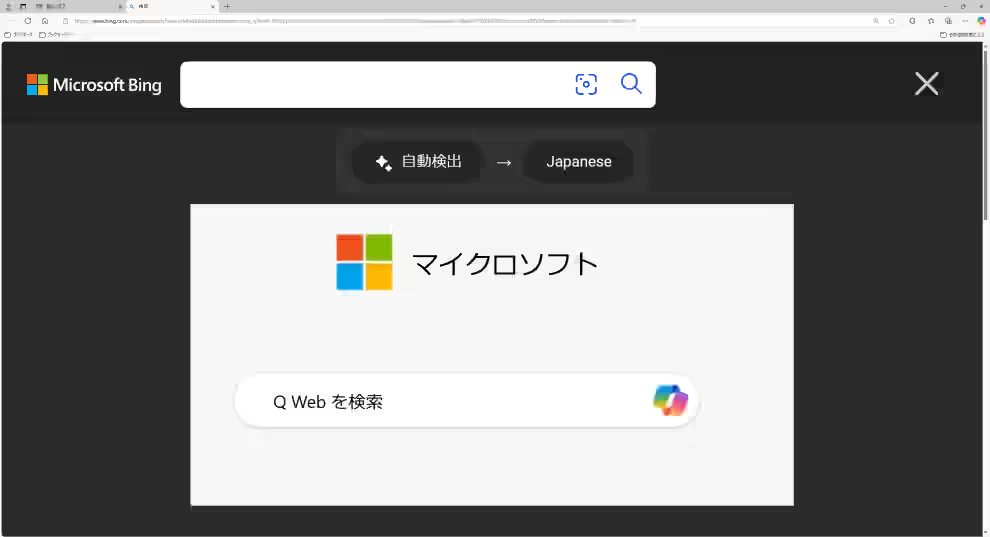
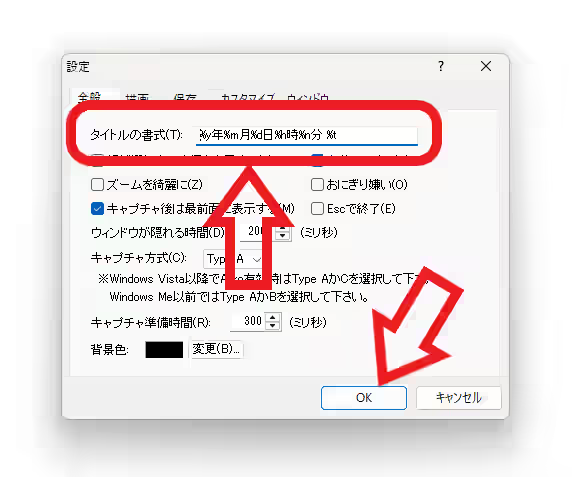
コメント