こちらではWindows11の音声入力機能を試す【Part1】をご紹介します、音声入力を行うにはマイクの様な音声を入力する為のデバイスが必要です、入力デバイスはヘッドセットやハンズフリーイヤホンなどでも大丈夫ですのでPCに接続しておきましょう、Bluetoothデバイスの接続方法は「Windows11でBluetooth機器を接続する」や「Windows11 クイックでBluetooth管理が可能に」などでご紹介していますので、よろしかったらご覧になってみてください、もしお使いのPCがBluetooth非搭載の場合は「Bluetooth 5.0 USBアダプター UB500紹介」で紹介しているようなUSBアダプタもあります、PCのUSB端子に挿入するだけの簡単仕様ですね、ちなみにタッチキーボードから音声入力を行う方法も前回「Windows11のタッチキーボードで音声入力」でご紹介しています。

まずはWindows11の音声入力機能を開いてみましょう、開き方はキーボードの「Windowsキー + Hキー」を入力してください、2つのキーを同時押しですね。
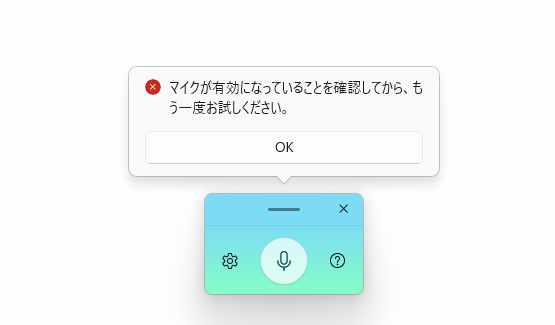
上の画像の様に「マイクが有効になっていることを確認してから、もう一度お試しください。」と表示された場合は、マイク機能を持つ入力デバイスがPCに接続されているかもう一度確認してみてください。
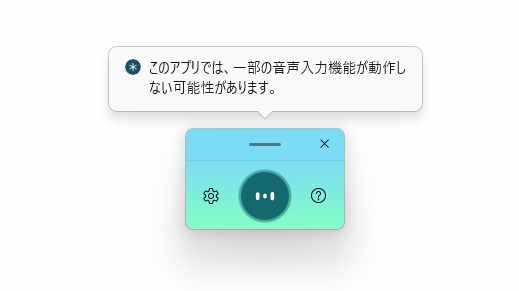
「このアプリでは、一部の音声入力機能が動作しない可能性があります。」と表示される事もありますので、今のところ入力出来なかった事は無いのですが、アプリによっては制限が掛かることがあるのかもしれませんね。
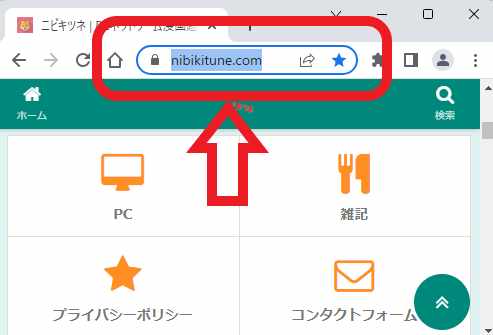
今回はブラウザのアドレスバーで音声入力を使って検索をしてみたいとも思います、まずはアドレスバーをクリックして入力待機状態にします。
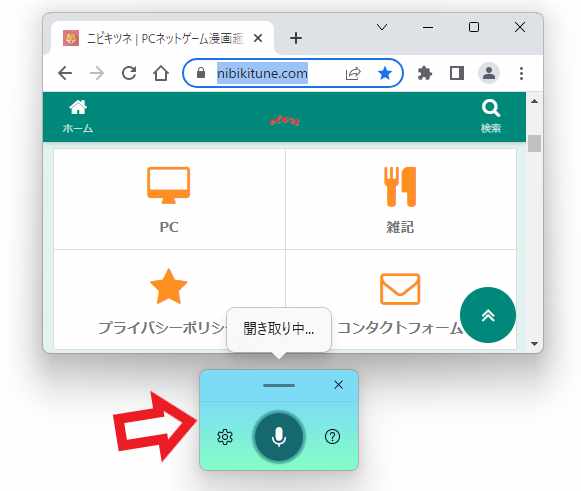
次にキーボードで「Windowsキー + Hキー」を入力して音声入力機能を開いてください、「聞き取り中」の吹き出しが表示された音声入力が開きました、あとはマイク機能を搭載したデバイスに向かって話しかけてください。
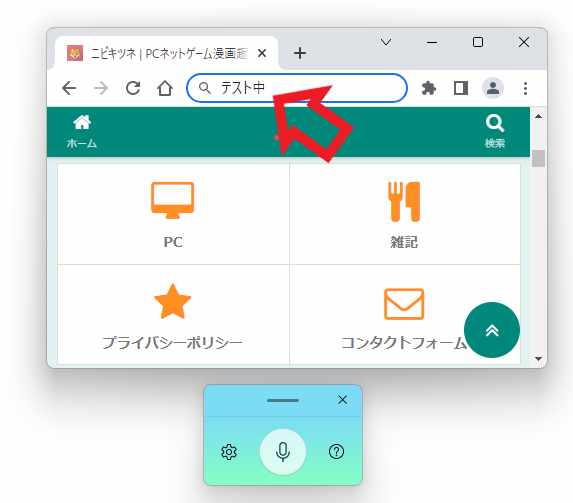
今回は「てすとちゅう」と話しかけてみたのですが、すると上の画像の様に「テスト中」と入力されました、難しい設定も必要なく結構簡単に使えて便利ですよね。
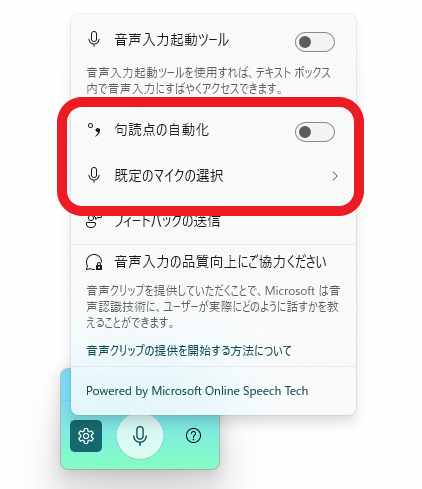
ちなみに音声入力機能の左側の歯車ボタンをクリックすると設定画面を開くことが出来ます、「句読点の自動化」をオンにしておくと「。」や「、」を自動で挟んでくれるのでオススメですね、「既定のマイクの選択」の「新しいマイクの追加」からは「Bluetoothとデバイス」の設定画面、「マイク設定の管理」からは「サウンド」の設定画面を開けるようです。
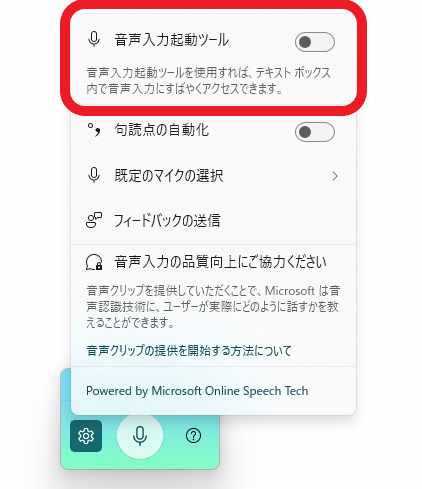
音声入力を頻繁に使用する方は「音声入力起動ツール」もオンにしておくといいかもしれませんね。
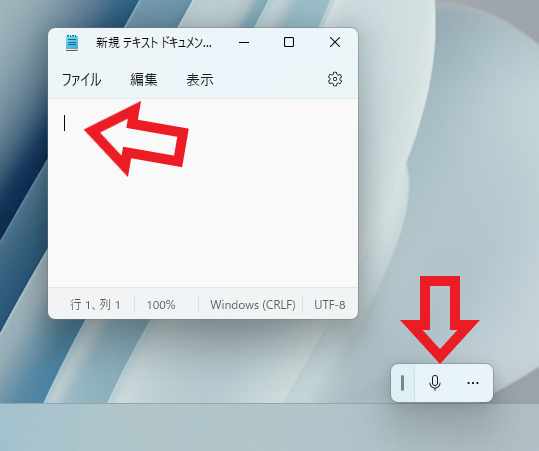
検索ボックスやテキストファイルなどで入力待機状態になると、上の画像の右下に表示されている音声入力起動ツールが表示される様になります、こちらのマイクマークをクリックすると音声入力を開くことが出来るわけですね、マイクマークの右側の「…」ボタンからは「音声入力起動ツール」のオンオフを切り替えることが出来ます、ちなみに「音声入力起動ツール」をオンに設定していても、PCにマイクデバイスがないと音声入力起動ツールは表示されません。

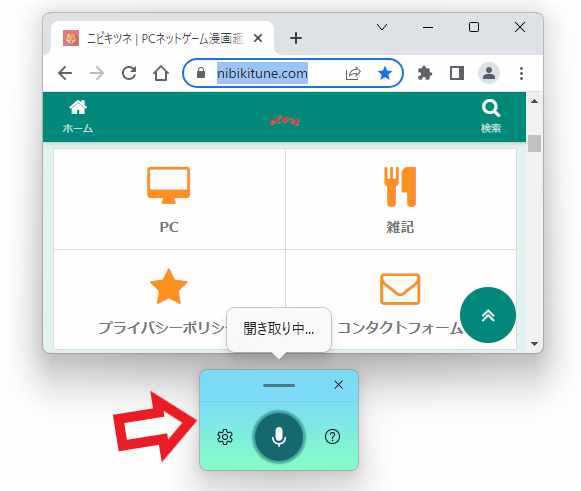
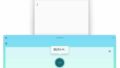
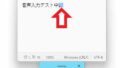
コメント