こちらではWindowsPCのGoogle Chromeでブックマークを隠す方法をご紹介します、どんなwebページをブックマークしているのか他人に見られたく無い事ってありますよね、そんな時いくつかブックマークを隠す方法はあります、例えばショートカットを作成してブラウザのブックマークには登録しない方法や、ユーザー(プロファイル)を複数設定しておいてブックマークも切り替える方法、他にも拡張機能を追加して 特定のブックマークにパスワードを付ける方法などもあります、今回はその中からユーザー(プロファイル)を切り替えて隠す方法のご紹介です。
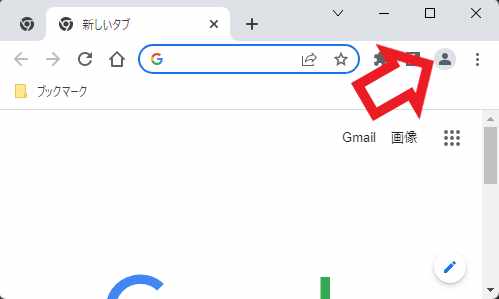
今回ご紹介する方法はGoogle Chrome以外でもMicrosoft EdgeやVivaldiでも使用出来ます、まずGoogle Chromeを開いたら右上のプロファイルボタンをクリックしてください、上の画像では人のデザインのボタンをしていますが、アバターを設定している場合は設定したアバターの画像のボタンで表示されますのでご注意ください。
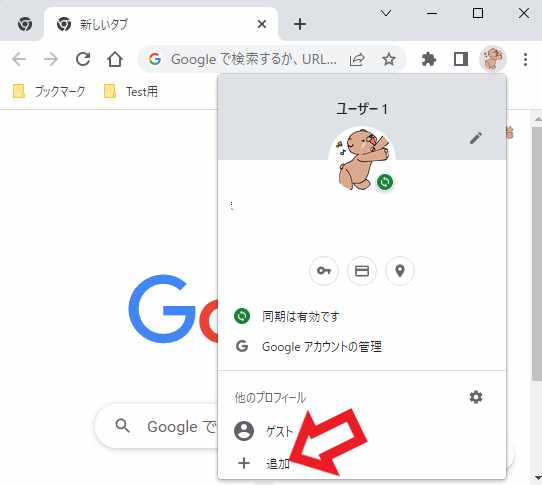
アバターが設定されているとこの様な感じで表示されますね、ユーザーメニューが開いたら「+ 追加」をクリックしてください、こちらから新しいプロフィールを追加します。
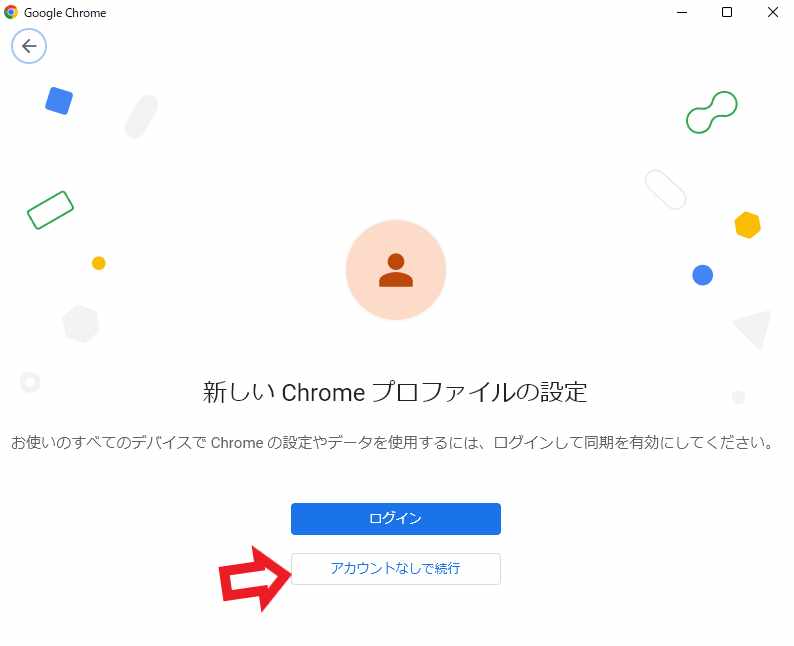
新しいChromeプロファイルの設定画面が表示されます、「ログイン」か「アカウントなしで続行」から選択するのですが、今回は「アカウントなしで続行」で進めていきますのでこちらのボタンをクリックしてください。
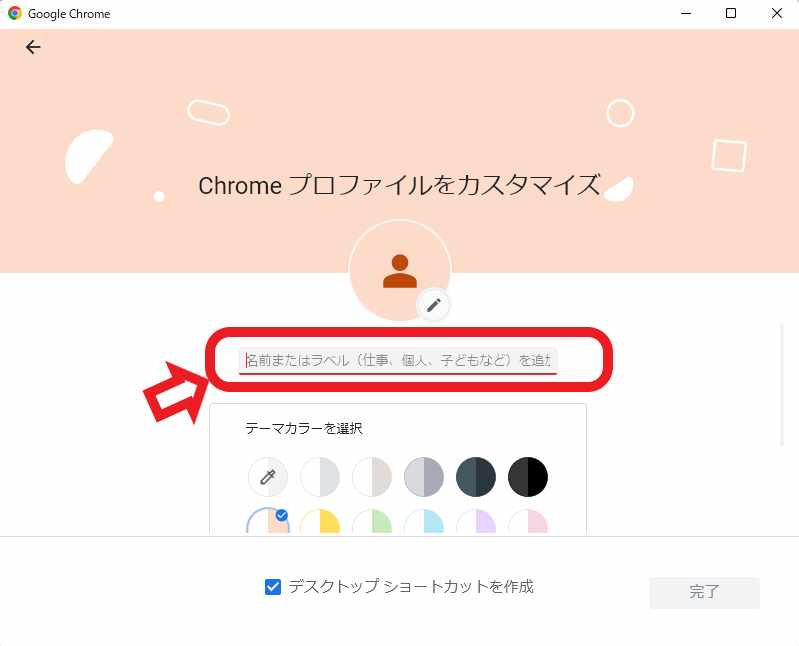
新しいプロファイルの名前を付けましょう、名前は「ユーザー2」でもいいですしお好きな名前を付けて下さい、御自分で分かればなんでも大丈夫です、今回はとりあえず「Test」にしてみました、その下のテーマカラーは必要が無ければそのままで大丈夫です、後は「完了」ボタンをクリックすれば新しいユーザーの追加は終了なのですが、「デスクトップにショートカットを作成」のチェックが付いているとGoogle Chromeに登録されているプロイファイルのショートカットが作成されます、例えば今回の場合だと最初からあったプロファイルと今作ったプロファイルの2個のショートカットがデスクトップに作成される訳です、ショートカット名がそれぞれのプロファイル名になっていて、それぞれのプロファイルでログインしてChromeを起動する事が出来ます。
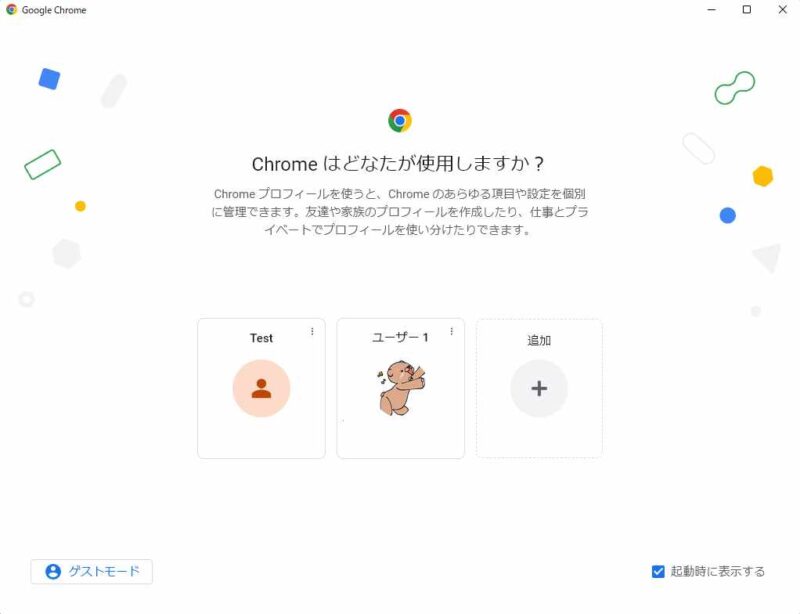
勿論今までのChromeのショートカットでもログイン出来ますが、その場合は上の画像の画面が開きプロファイルの選択を行います、表示したくない場合は右下の「起動時に表示する」のチェックを外しましょう、その場合は前回最後に閉じたプロファイルでログインします。
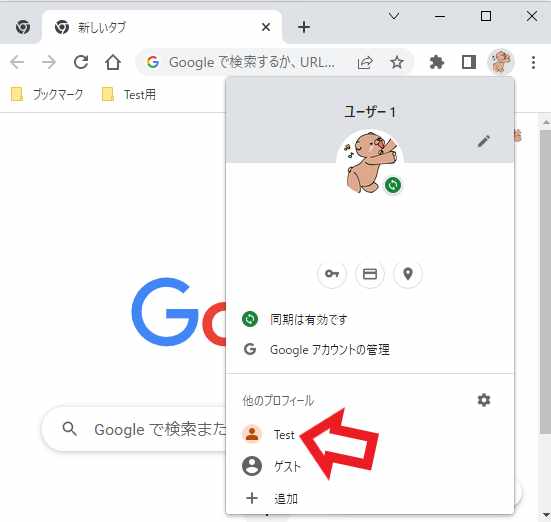
プロファイルの切り替えはGoogle Chrome右上のプロファイルボタンから簡単に行なえます、「他のプロフィール」から切り替えたいプロファイルをクリックするだけです、試しに今回作成したプロファイルに切り替えてみましょう。
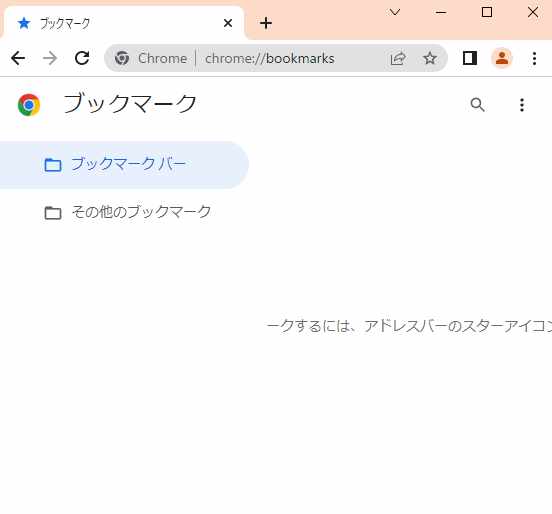
この様にブックマークは1個も無くなって別物になっています、後は隠したいブックマークは1つのプロファイルにまとめておいて、プロファイルを切り替える事で通常使用しているプロファイルのお気に入りからは隠すことが出来ます。

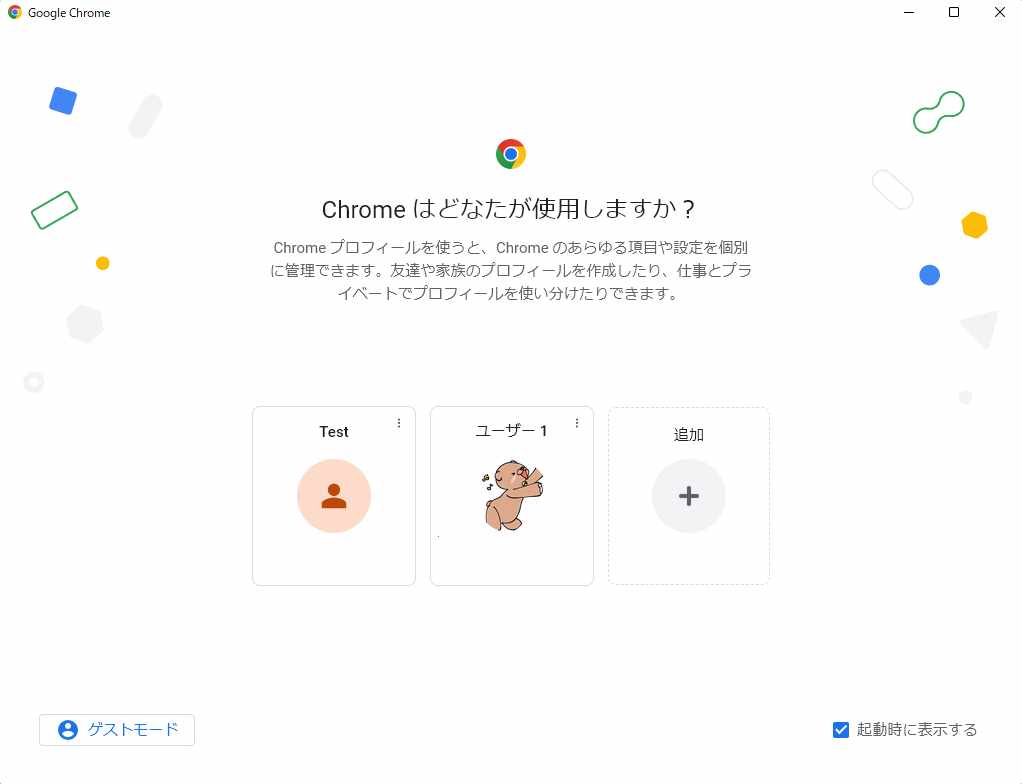
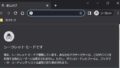
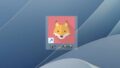
コメント