こちらではWindowsUpdateを使用してWindows10をWindows11にアップグレードする方法のご紹介です、Windows11が登場して結構日が経ちましたね、もう少し熟成するまで時間お起きたい所でもあったのですがWindows11の操作にも慣れておきたい、そんな訳で遂にPCをWindows11にアップグレードしてみました、Windows10を11にアップグレードしたいけど難しい操作があるんだろうか?など、心配な方は流れをご紹介しますのでご覧になってみて下さい、結果から言いますと簡単の一言ですね、選択する項目は殆ど無いのでどちらを選べば良いのか迷うこともないでしょうし、数回クリックしていけばアップグレードが完了します、ただしダウンロードとインストールで少し時間は掛かります、ですのでノートPCの方は電源ケーブルは繋いでおきましょう、後は10日以内ならWindows10に戻すことが可能ですが、念の為にバックアップもとっておくとより安心かと思います、サードパーティ製のソフトウェアや「Windows標準機能を使ったバックアップ」でご紹介しているWindows標準機能のバックアップもあります、もしWindows11にアップグレードしたけどアプリが動かなかったり、自分にとって必須な機能が使用できない!、そんな時はWindowsの機能(10日以内)やご自分のバックアップからWindows10に戻されて下さい。

ではWindows Updateを使用してWindows10からWindows11にアップグレードしてみましょう、Windows UpdateはWindows10の「設定」→「更新とセキュリティ」から開いて下さい、Windows UpdateでのWindows11へのアップグレードが可能な場合は上の画像の様に「Windows11の準備ができました」が表示されます、「ダウンロードしてインストール」ボタンをクリックしてください。
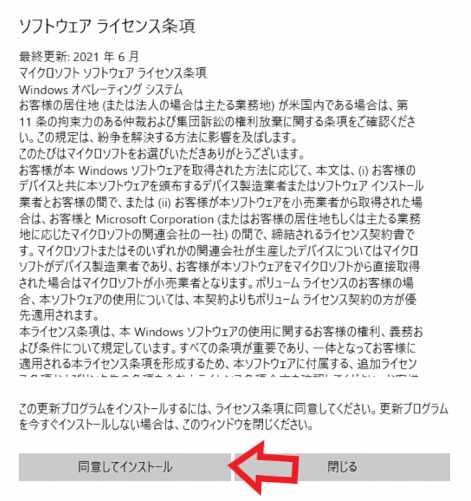
ソフトウェアライセンス条項が表示されます、お読みになり問題が無ければ「同意してインストール」ボタンをクリックします、こちらクリックしたらWindows11のダウンロードとインストールが開始されますのでご注意ください。
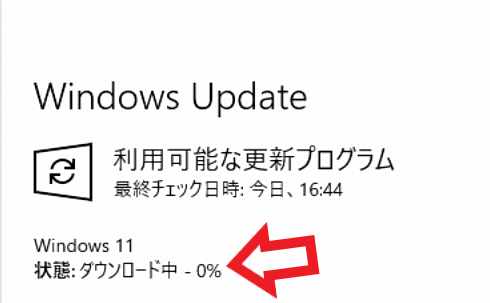
このダウンロードとインストールには少し時間が掛かりますが、この間はPCの操作もまだ行えます、私は待っている間はGYAOを見たり小説サイト読んだりで時間を潰していました。

ダウンロードとインストールが終了したらPCを再起動します、タスクバーの通知領域のアイコンや、Windows Updateの「今すぐ再起動」ボタンでPCを再起動します。
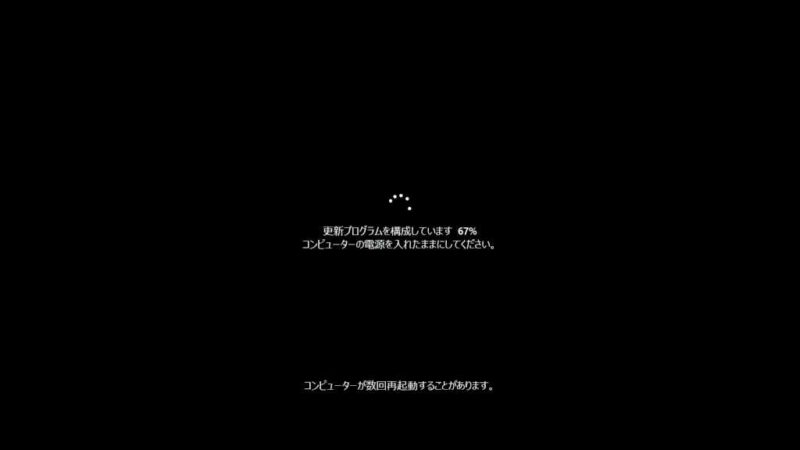
更新プログラムの構成などが始まります、PCが数回再起動しますがそのまま放置していてください、特に何か操作を行う必要はありません。
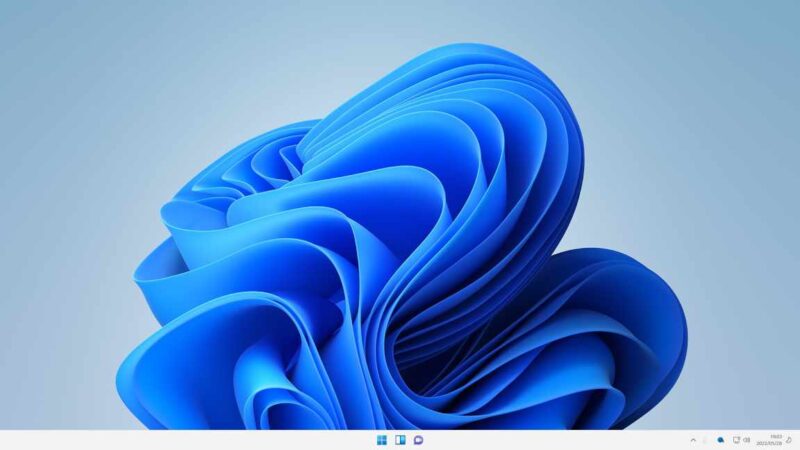
放置しておくと自動で更新されWindows11が起動します、これでWindows10からWindows11へのアップグレードは完了ですね、「ダウンロードしてインストール」→「同意してインストール」→「今すぐ再起動」の3クリックの簡単仕様です、これならまず迷うこと無くアップグレード出来ると思います、デスクトップのアイコンもWindows10の頃のまま並んでいましたし、使用していたアプリやゲームもそのまま使用する事が出来ました、Windows Updateを使用してWindows11にアップグレードしても初期化はされない様ですね。

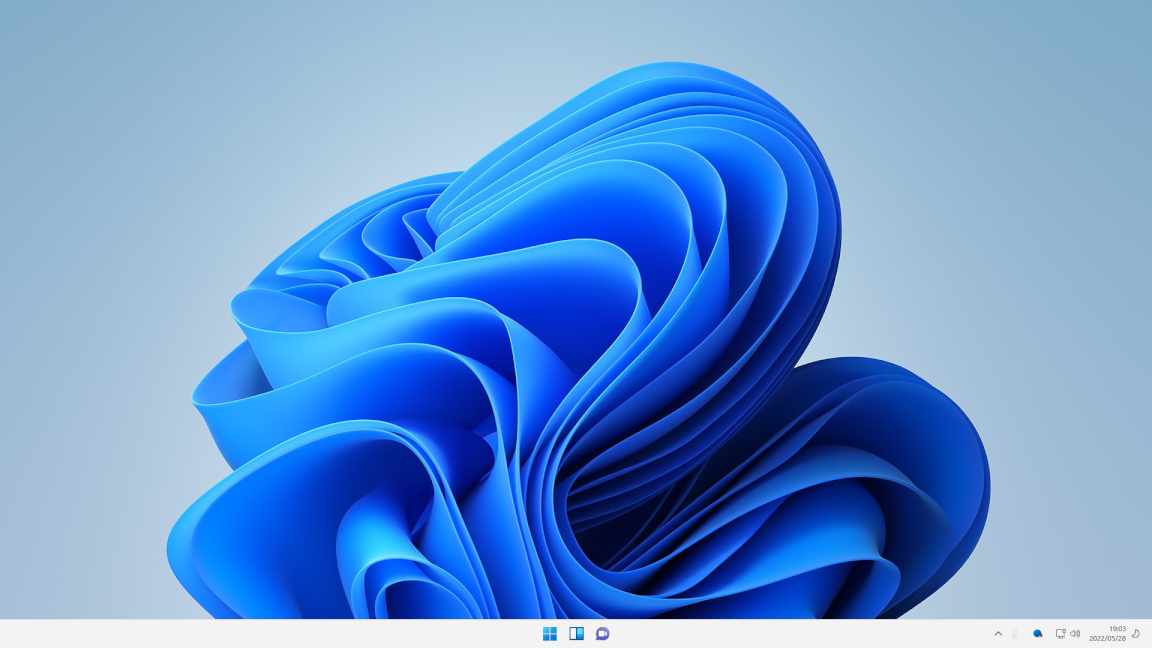
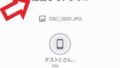
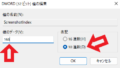
コメント