こちらでは VLC media player で動画などの再生速度を変更して再生する方法をご紹介します、例えば再生速度を早くする事で本来の再生時間よりも短い時間で動画を観終えることが出来ますし、逆に再生速度を遅くすることで聞き取りにくいセリフなどをゆっくり聞いてしっかりと内容を確認する事が出来たりもしますので、英語のセリフなどをリスニングしたい時などにはとても便利ですよね、また動画の中から目的のシーンを探したい時などにも、「進む」や「戻る」といった操作では「5秒」や「10秒」と設定した時間分だけ間のシーンを飛ばしてしまいますが、例えば再生速度を早くすることでセリフや BGM を確認しながら探すことが出来ますので、目的のシーンを探したい時などにも便利です、今回は再生速度を変更する方法としてインターフェースの「速度セレクター」ボタンで行なう方法と、キーボードのホットキーで行なう二通りの方法を確認してみたいと思います。
速度セレクターで再生速度を変更する
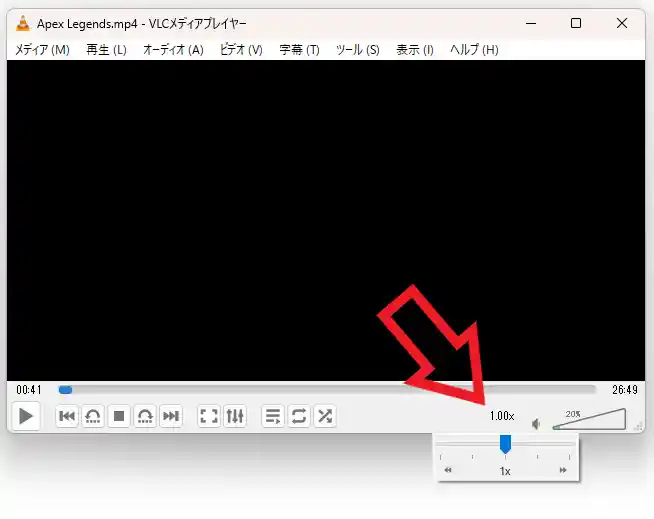
まずは「速度セレクター」で動画や音楽の再生速度を変更する方法ですね、上の画像の矢印の箇所のボタンが「速度セレクター」です、この「速度セレクター」のボタンは初期設定では表示されていないので、使用したい場合はインターフェースのカスタマイズから追加する必要があります、クリックすると上の画像のように再生速度を調整するバーが表示されますので、バーを左側に調整すれば再生速度を遅く、バーを右側に調整すれば再生速度を早くする事が出来ます、ちなみに通常の再生速度に戻したい場合はバー中央の「1x」に戻してください。
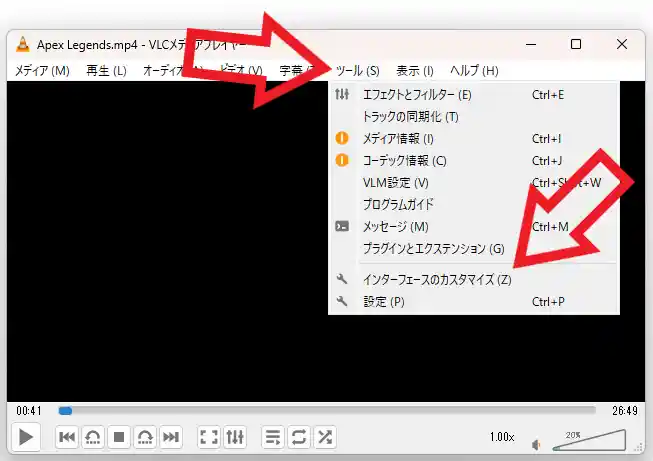
では「速度セレクター」ボタンを追加してみましょう、まずは上部メニューの「ツール」をクリックしてください、次にツールのメニューが表示されますので「インターフェースのカスタマイズ」をクリックしましょう。
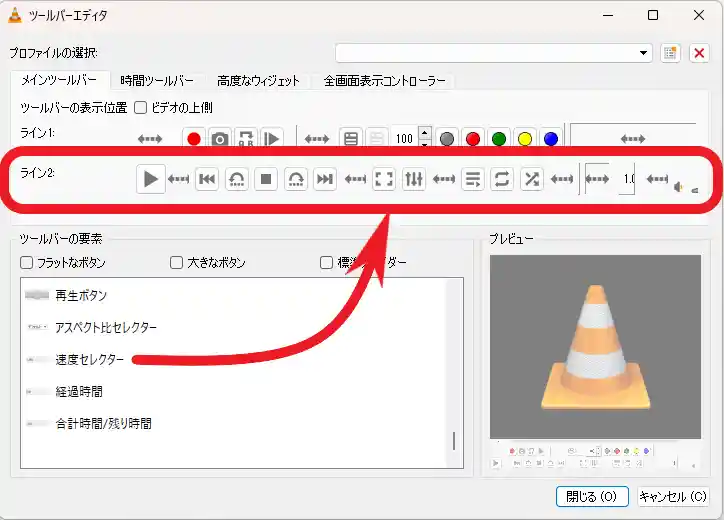
すると「ツールバーエディタ」が開きますので、左下の「ツールバーの要素」を一番下の方までスクロールして「速度セレクター」を探します、あとは上の画像の赤枠で囲ってある「ライン2」のお好きな位置にドラッグ&ドロップで設置するだけですね、まずは「速度セレクター」にマウスのカーソルを合わせて左ボタンを押しっぱなしにして、そのまま「ライン2」の「速度セレクター」を設置したい位置まで持っていったらマウスのボタンを離す、これで「速度セレクター」の設置は完了です。
ホットキーで再生速度を変更する
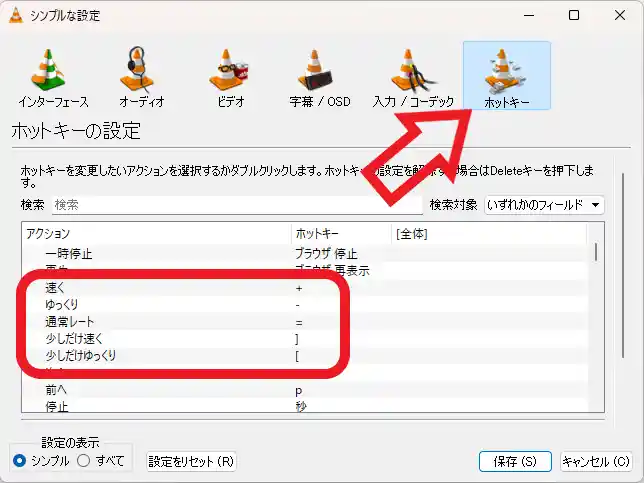
次はキーボードのホットキーで動画や音楽の再生速度を変更する方法を確認してみましょう、ホットキーは VLC の設定で確認や変更する事が出来ます、初期設定では「+キー」と「]キー」で再生速度を早く、そして「-キー」と「[キー」で再生速度を遅くする事が出来ますので、どちらか片方だけ覚えておけばいいでしょう、もしお使いのキーボードにテンキーがある場合は「+」と「-」キーが覚えやすいかもですね、その場合は通常速度の「1x」に戻すキーをテンキーの「*」や「/」のキーに変更しておくと更に使いやすくなるのでオススメです。
「VLC」のその他の使い方や設定などは↓の記事の下部にリンクをまとめてあります。

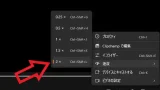


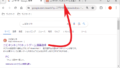
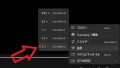
コメント