こちらではWindowsのスクリーンキーボードでテンキーやファンクションキーを使用する方法をご紹介します、Windowsにはキーボードを使わなくてもマウスやタッチ操作で文字の入力などを行える、「タッチキーボード」や「スクリーンキーボード」という便利な機能があります、以前「Windowsのタッチキーボードとスクリーンキーボード」でご紹介した事がありますね、例えばタッチキーボードはタッチパネルを搭載したデバイスにタッチ操作で文字を入力するのに便利なアプリです、タブレットやコンバーチブルタイプのノートPCなどのデバイスですね、そして今回ご紹介するスクリーンキーボードもキーボードが無かったり故障で打てないキーがある場合などには非常に役に立ちます、テンキーは初期状態では使えないのでオプションから有効にする方法を、ファンクションキーは初期状態でも使えますがキーの切り替えを行なう必要がありますので、それぞれの方法を確認してみたいと思います。
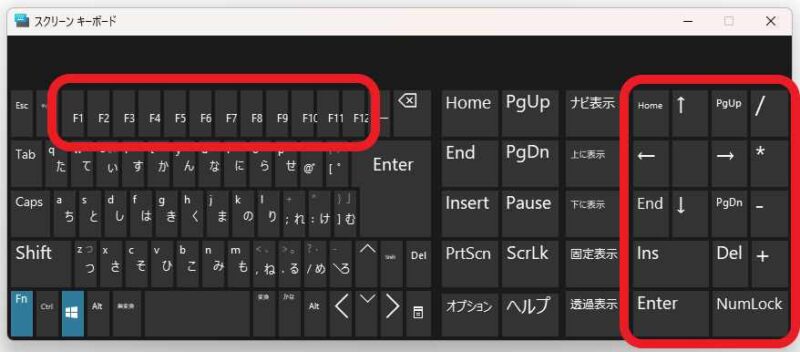
ちなみに「ファンクションキー」とは「F1」から「F12」までのキーの事ですね、上の画像の左上の赤枠で囲われているキーがファンクションキーです、例えば「Windowsでカタカナを入力、変換する方法」でご紹介したように、半角や全角の「ひらがな」「カタカナ」「英数字」などに変換する際にも便利ですし、他にもファイルやフォルダーの名前を変える時に使ったりと使い方を覚えておくと便利なキーですね、そして「テンキー」とは上の画像の右側の赤枠で囲われている箇所ですね、数字を大量に入力する際に便利なキーボードです。
スクリーンキーボードでテンキーを表示する
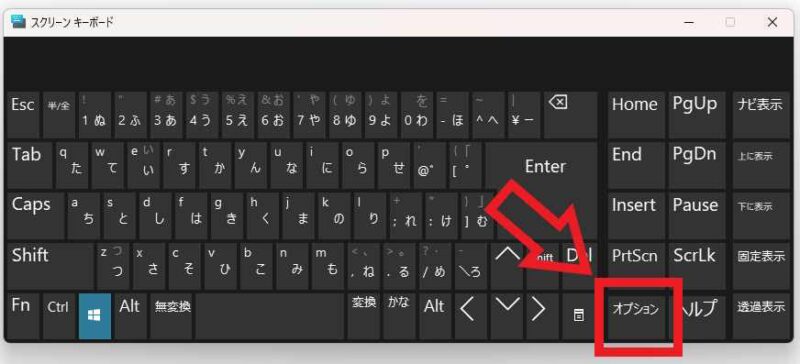
まずはスクリーンキーボードでテンキーを表示する方法を確認してみましょう、スクリーンキーボードの「オプション」キーをクリックしてください。
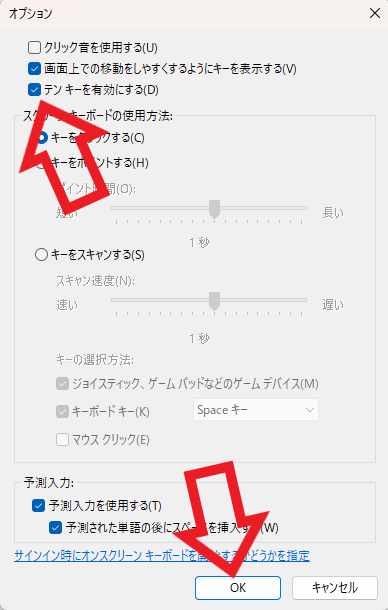
スクリーンキーボードのオプションウィンドウが開いたら、「テン キーを有効にする(D)」の左側のボックスをクリックします、チェックマークが付いたらテンキーが有効な状態ですので「OK」ボタンをクリックしましょう。
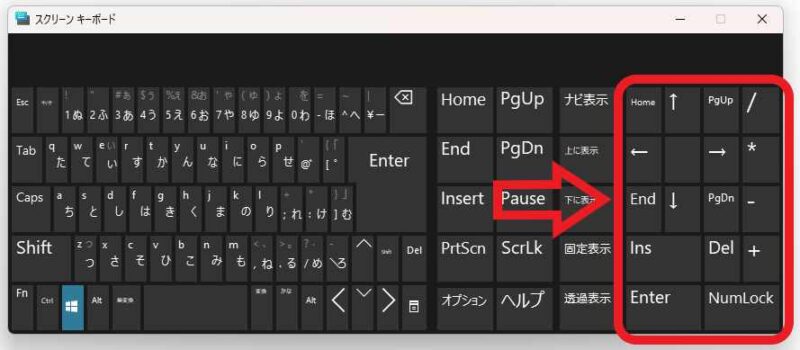
これでスクリーンキーボードにテンキーが表示されるようになりました、ちなみにテンキーをオフにしたくなった場合は、もう一度「テン キーを有効にする(D)」の左側のボックスをクリックしてチェックマークを外してください。
スクリーンキーボードでファンクションキーを使用する
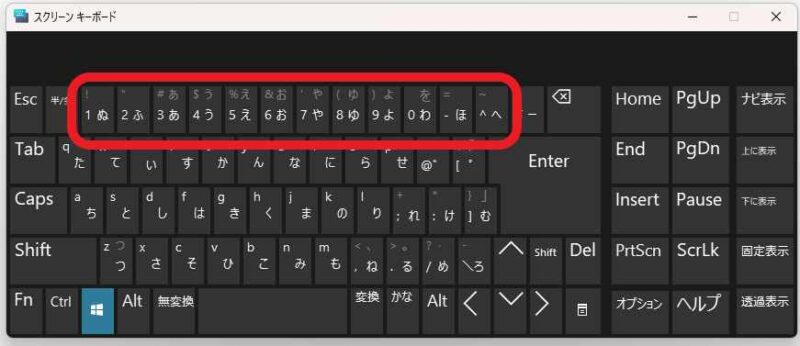
次はスクリーンキーボードでファンクションキーを使用する方法を確認してみましょう、上の画像の赤枠で囲われている部分がファンクションキーの箇所なのですが、ご覧のように「1~0」や「ほ」「へ」のキーで「F1」から「F12」のキーではありませんよね、これをファンクションキーに切り替える必要があります。
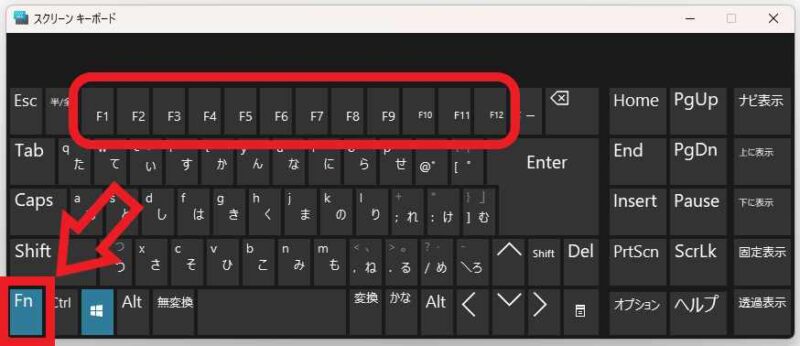
切り替え方はスクリーンキーボードの左下にある「Fn」キーをクリックしてください、これで切り替えは完了ですね、先程の「1~0」や「ほ」「へ」のキーの箇所を確認して頂くと、上の画像のようにファンクションキーへと切り替わっています、「1~0」や「ほ」「へ」のキーに戻したい場合はもう一度「Fn」キーをクリックしてください。

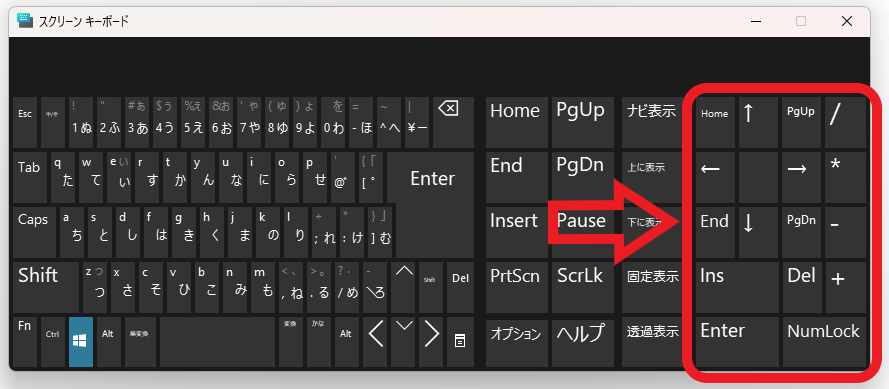
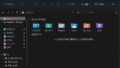
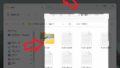
コメント