こちらでは Windows11 でアプリやフォルダーを開くのに便利な機能スタートメニューについてのご紹介の Part2 です、前回の「Windows11でアプリを開くならスタートメニュー Part1」ではスタートメニューの不要なアイテムのピン留めアイテムを解除する方法や、スタートメニューに必要なアプリやフォルダーをピン留めする方法といった基本的な操作方法をご紹介しましたが、ピン留めするアイテムの数が増えてくると目的のアイテムが見つからず使いにくくなってしまいますよね、そこで今回はスタートメニューにピン留め済みのアイテムをフォルダーにまとめて整理する方法と、スタートメニューに表示されている「ピン留め済み」のアイテムの表示領域を増やす方法を確認してみたいと思います。
ピン留めをフォルダーにまとめる
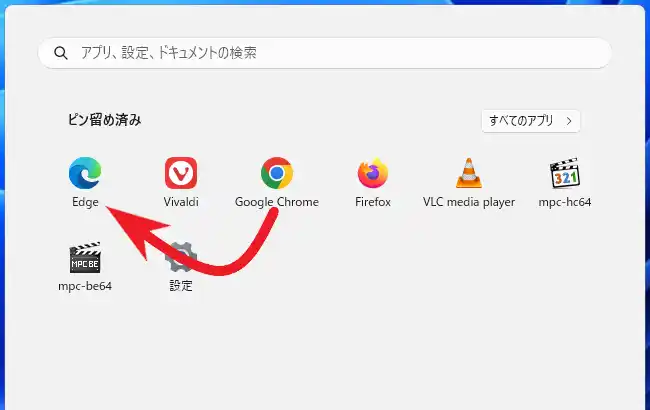
まずはピン留め済みのアイテムをフォルダーにまとめて整理する方法を確認してみましょう、上の画像をご覧頂くと「Microsoft Edge」や「Google Chrome」などの4種類のブラウザが複数ピン留めされていますよね、今回は例としてこれら4つのアプリのピン留めボタンを一つのフォルダーにまとめてみたいと思います、方法はピン留め済みのアイテムをもうひとつのアイテムまでドラッグ&ドロップするだけで大丈夫です、「Microsoft Edge」のボタンに「Google Chrome」のボタンをドラッグ&ドロップしてみましょう、具体的な操作としては「Google Chrome」のボタンにカーソルを合わせてマウスの左ボタンを押しっぱなしにします、あとはそのまま「Microsoft Edge」のボタンまでカーソルを移動して左ボタンを離してください。
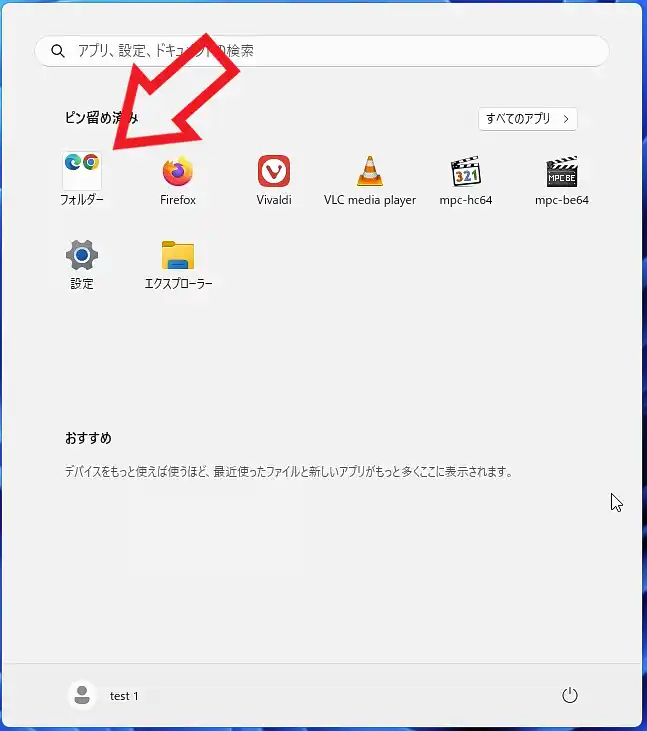
すると上の画像のように「ピン留め済み」の項目にフォルダーが作成されて、フォルダー内にピン留め済みのアイテムを格納する事が出来ました、あとは先程と同じ手順でフォルダーに格納したいピン留め済みのアイテムをフォルダーボタンまでドラッグ&ドロップで移動しましょう。
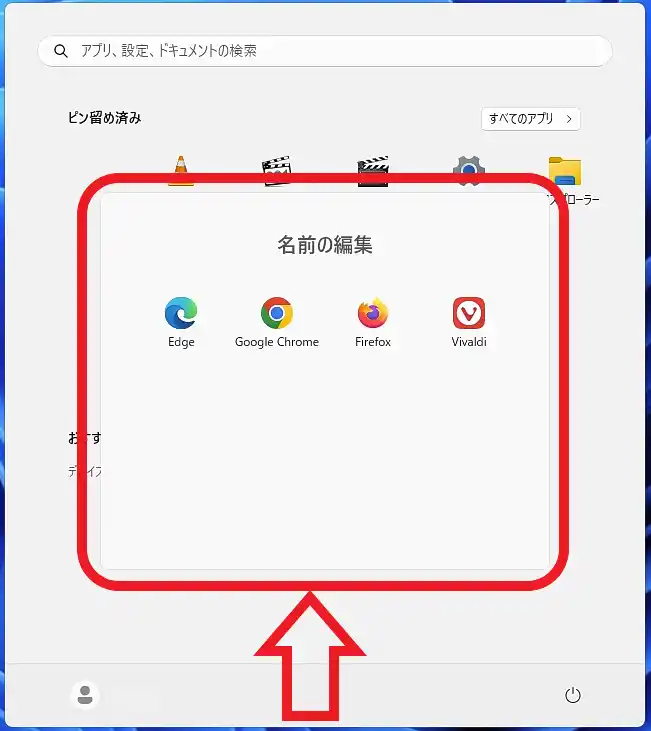
これで複数のピン留め済みアイテムをフォルダーにまとめることが出来ましたね、まとめたアイテムはフォルダーをクリックすると上の画像のように格納したアイテムのボタンが表示されますので、こちらのボタンをクリックしてピン留めしたアイテムを開いてください、あとそのままでも問題はないのですが、フォルダーの名前も変更する事が出来ますので分かりやすい名前に変更しておく事をオススメします、フォルダー名の変更は対象のフォルダーをクリックして開き「名前の編集」をクリックしてください。
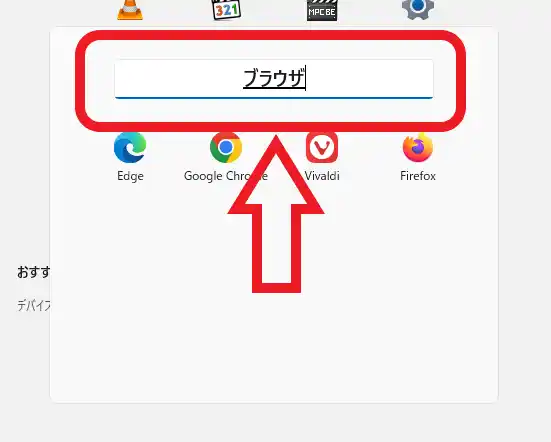
これで上の画像のように入力状態になりますのでお好みのフォルダー名を入力しましょう、今回はブラウザをまとめたフォルダーなので「ブラウザ」というフォルダー名にしてみました、もしあとで別のフォルダー名に変更したくなった場合は、フォルダーをクリックして開きフォルダー名の箇所をクリックすると編集する事が出来ます。
「ピン留め済み」アイテムの表示を増やす
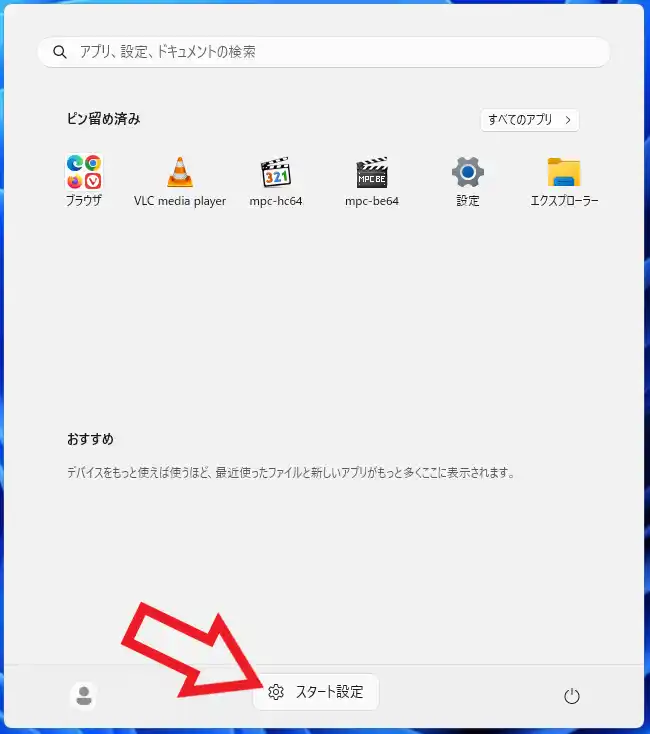
次はスタートメニューの「ピン留め済み」の表示領域を増やす方法です、上の画像をご覧頂くとスタートメニューには「ピン留め済み」の項目と「おすすめ」の項目が表示されていますよね、この2つの項目はどちらを多く表示するのかを設定する事が出来ますので、「ピン留め済み」の項目を増やして表示されるアイテム数を増やしてみましょう、まずはスタートメニューを開いて下部の電源メニューのボタンやアカウントのボタンがある箇所を右クリックしてください、するとメニューが表示されますので「スタート設定」をクリックします。
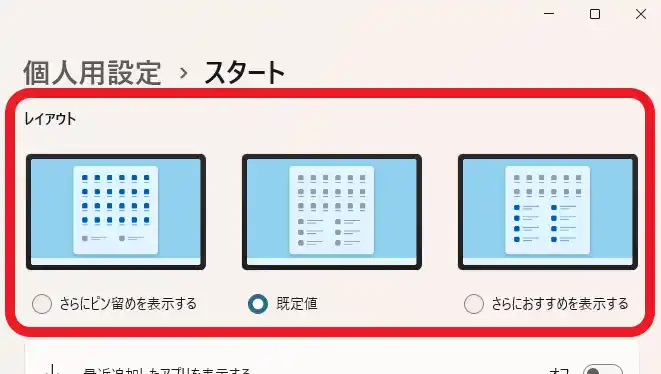
すると設定アプリの「スタート」の設定ページが開きますので、「レイアウト」の項目から「さらにピン留めを表示する」を選択しましょう、これでスタートメニューの「ピン留め済み」の表示領域を増やすことが出来ました、もし元の表示に戻したくなった場合は「既定値」を選択すれば元通りです。

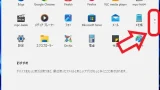
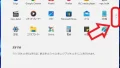
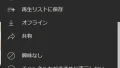
コメント