こちらでは Windows11 でロック画面やクイック設定などに表示される、Chromium 系のブラウザで再生中の動画や音楽のメディア操作を非表示にする方法をご紹介してみたいと思います、Chromium 系のブラウザとは「Google Chrome」「Microsoft Edge」「Vivaldi」などのブラウザですね、例えばこれらのブラウザで You Tube の動画を鑑賞中だったとします、その状態でキーボードの「Windowsキー」と 「Lキー」を入力してロック画面を表示してみてください、するとブラウザで鑑賞中の動画のメディア操作の画面が右下に表示されていますよね、ロック画面から動画を操作出来るのは便利なのかもしれませんが、こういった情報はロック画面には表示して欲しくない!っという方もいらっしゃるかと思います、その場合はブラウザの「ハードウェアメディアキー」という機能をオフにする事で、メディア操作画面が表示されないように設定を変更してみてください。
メディア操作の画面とは?
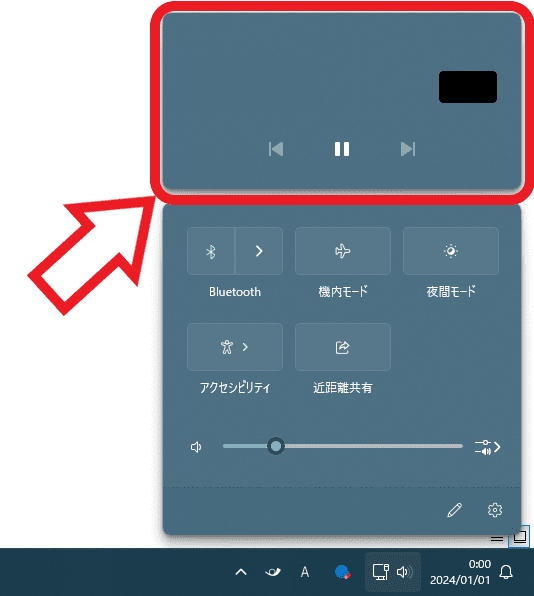
最初に今回非表示に設定するメディア操作の画面について確認してみましょう、まずはクイック設定に表示されるメディア操作の画面ですね、Windows11 でタスクバーのシステムトレイから「ネットワーク」「音量」「バッテリー」などのボタンをクリックするとクイック設定のウィンドウが開きますよね、この時ブラウザで音楽や動画を再生していると、上の画像のようにクイック設定の上部に再生中の動画や音楽を操作するための画面が表示されます、こちらが今回のお題のメディア操作の画面となります。
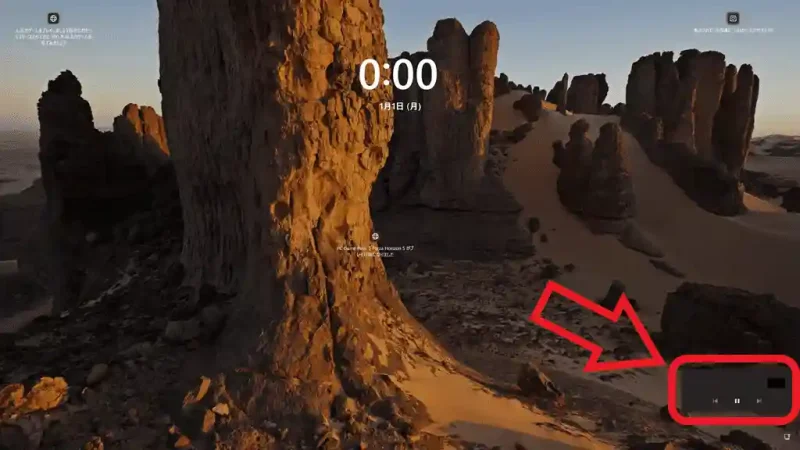
ロック画面の場合は画面の右下の箇所に先程と同じメディア操作画面が表示されますよね、今回はこのメディア操作画面がロック画面やクイック設定の上部に表示されないように、ブラウザ側で「ハードウェアメディアキー」をいう機能をオフに設定を変更してみたいと思います、ちなみに非表示になるのは設定を変更したブラウザのメディア画面だけですのでご注意ください、例えば「Google Chrome」で「ハードウェアメディアキー」をオフにすると、Chrome で再生中の動画や音楽のメディア操作画面は表示されなくなりますが、「Microsoft Edge」などの他のブラウザで再生中の動画や音楽のメディア操作画面は表示されるという訳ですね、そちらも非表示にしたい場合はブラウザ毎にハードウェアメディアキーをオフに設定してください。
Chromium 系のブラウザでハードウェアメディアキーをオフにする
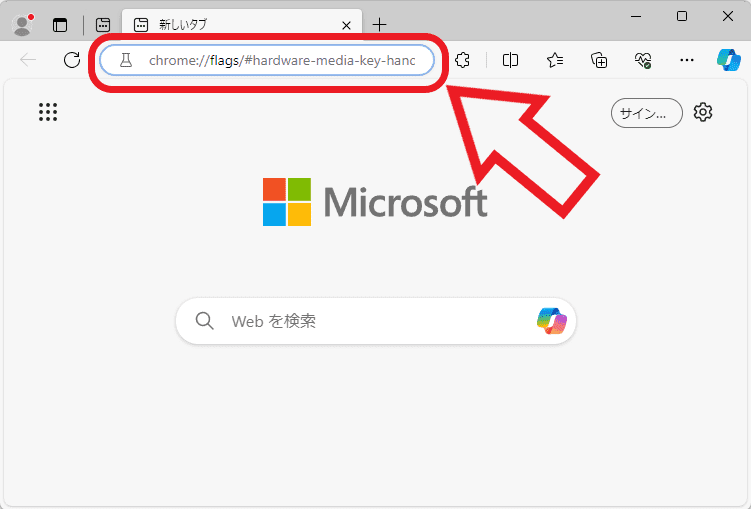
では「Google Chrome」「Microsoft Edge」「Vivaldi」などの Chromium ベースのブラウザで「ハードウェアメディアキー」をオフにする方法を確認してみましょう、まずはハードウェアメディアキーをオフにしたいブラウザを開いて、下記をコピーしてブラウザのアドレスバーに貼り付けてからキーボードの「Enterキー」を入力してください。
chrome://flags/#hardware-media-key-handling
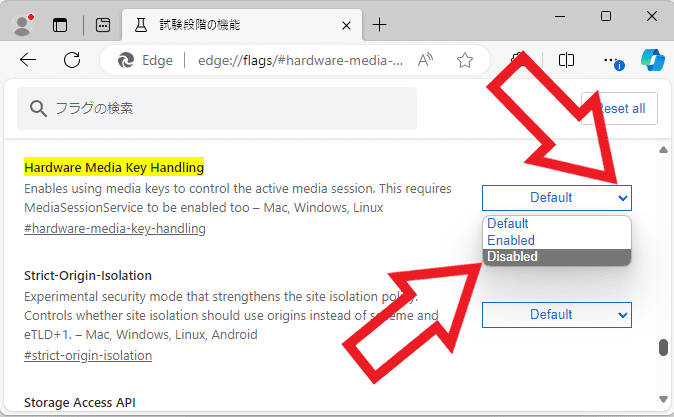
すると上の画像の様な画面が開きますので、「Hardware Media Key Handling」という項目の設定を変更しましょう、最初は「default」に設定されていますので「Disabled」に変更してください。
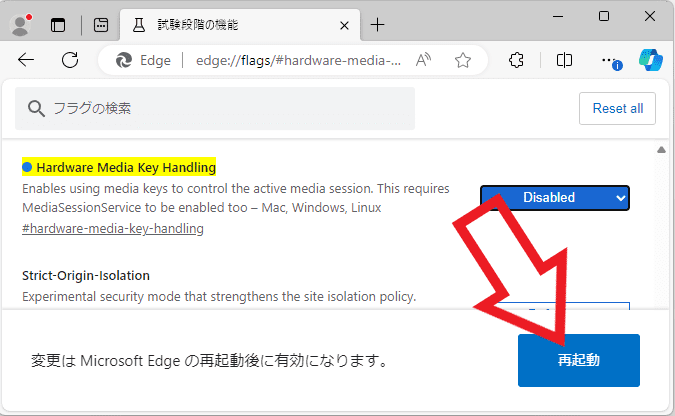
設定を変更したら画面の下部に表示される「再起動」ボタンをクリックしてください、以上で設定は完了ですね、このブラウザで再生中の動画や音楽のメディア操作画面は、クイック設定やロック画面に表示されなくなりました、もし元に戻したくなった場合は今回と同じ方法で設定を「default」に戻しましょう。
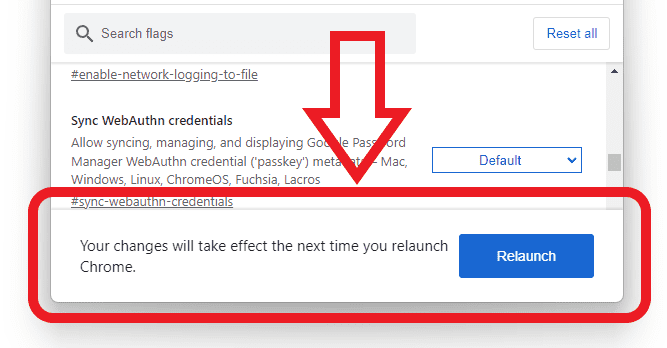
ちなみに先程までの画像は Microsoft Edge を参考にしていたのですが、Google Chromeなどは「再起動」ボタンが英語で表示されます、その場合は同じ様に画面下部に表示される「Relaunch(再起動)」のボタンをクリックしてください。

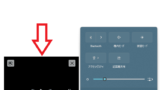
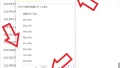
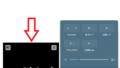
コメント