こちらでは Windows 版の VLC media player で動画の一部分をズーム(拡大)して再生する方法をご紹介します、例えば動画の一部を確認したいけど小さくてよく見えない!っと感じることはありませんか?、そんな時は VLC media player のズーム機能をオンにする事で、動画の一部分を拡大した状態で動画を再生する事が出来るんです、「調整とエフェクト」からズーム機能のオンオフを切り替えることが出来ますので、今回はズーム機能のオンとオフを切り替える手順を確認してみたいと思います。
VLC media player のズーム機能のオンオフを切り替える
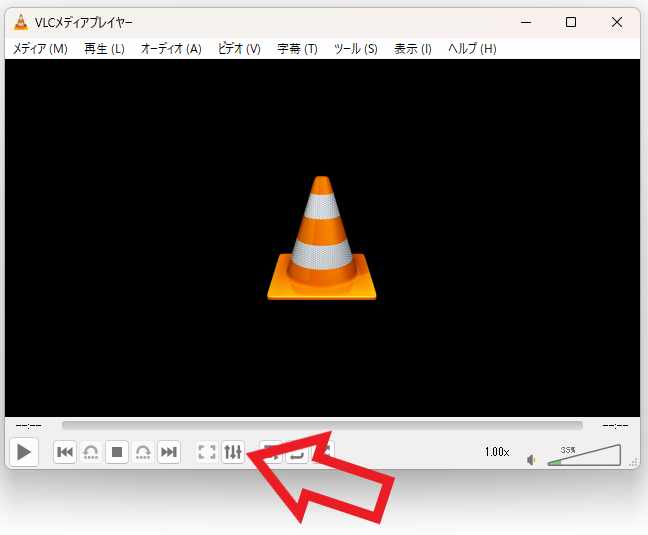
では VLC media player のズーム機能をオンにしてみましょう、まずは VLC でズーム再生を行いたい動画を再生してください、次に「調整とエフェクト」のウィンドウを開きます、VLC下部のインターフェースから「拡張パネル」のボタンをクリックしましょう、上の画像の矢印のボタンが拡張パネルのボタンですね、マウスのカーソルを合わせると「詳細設定を表示」というポップアップが表示されるボタンです。

もしインターフェースに「拡張パネル」のボタンが無い場合は、VLC 上部のメニューから「ツール」をクリックしてください、次にツールのメニューから「エフェクトとフィルター(E)」をクリックしましょう、これで「調整とエフェクト」のウィンドウを開くことが出来ます。
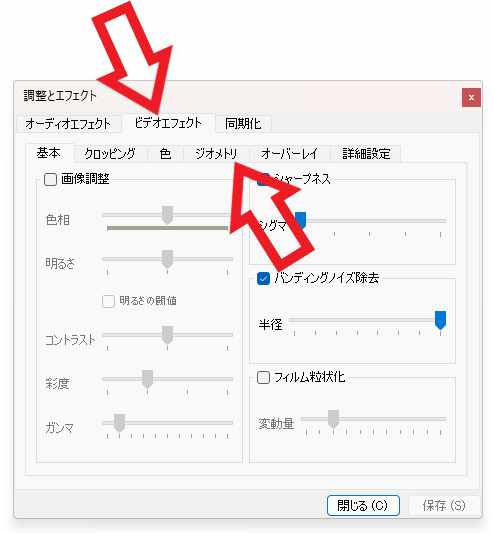
「調整とエフェクト」のウィンドウが開いたら上部から「ビデオエフェクト」のタブをクッリクしてください、これでビデオエフェクトの設定画面が開きますので「ジオメトリ」のタブをクリックします。

ジオメトリの設定画面が開いたら「インタラクティブズーム」の設定をオンにしましょう、「インタラクティブズーム」の左側のボックスをクリックしてチェックマークが付いていたらオズーム機能がオンの状態ですね、もう一度ボックスをクリックするとチェックマークが消えてオフに設定することが出来ます、オンにする事が出来たらズーム機能の有効化は完了です、ちなみに今回の動画だけズーム再生を行いたい場合は、ウィンドウ下部の「保存」ボタンはクリックしないでも大丈夫です、保存ボタンをクリックすると次回からはズーム機能が常時オンの状態になります、もし設定を保存してズーム機能をオフに戻したい場合は、もう一度「インタラクティブズーム」のボックスをクリックしてチェックマークを外してから保存しておきましょう。
VLC media player のズーム機能の使用方法
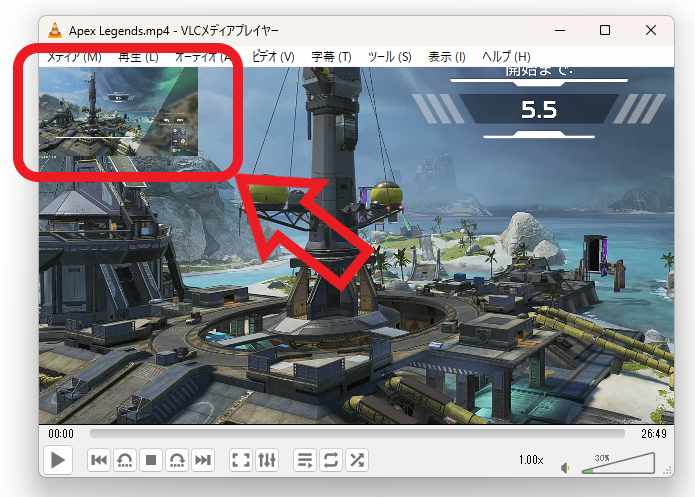
次は VLC media player のズーム機能の使用方法を確認してみましょう、上の画像がズーム機能をオンにして動画を再生している状態なのですが、左上の赤枠で囲われている箇所に小さな動画の枠が表示されていますよね、こちらから動画のどの箇所をズーム再生するかの選択を行います。
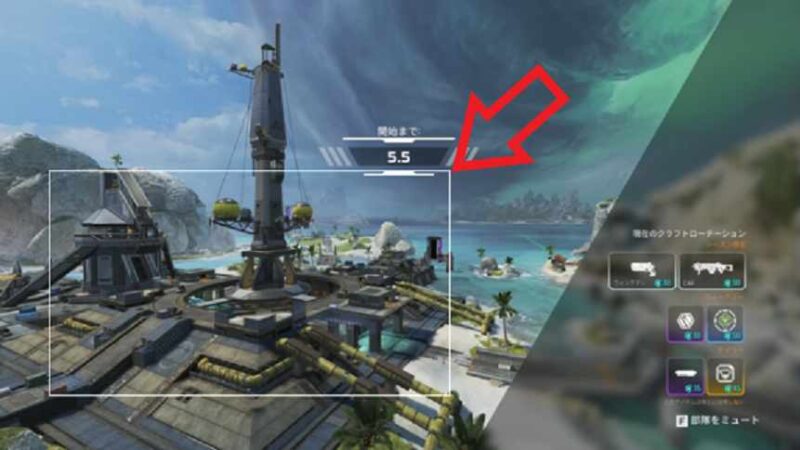
こちらが先程の左上の箇所をアップにした画像なのですが、矢印の箇所に白い枠が表示されていますよね、この白い枠の中の部分がズーム(拡大)して再生されますので、マウスのドラッグ操作でズーム再生を行いたい位置にこの白い枠を設置してください、まずはマウスのカーソルを白い枠の中に合わせてマウスの左ボタンを押します、左ボタンは押したままの状態でマウスを操作すると白い枠も移動する事が出来ますので、目的の位置まで移動したらマウスの左ボタンを離してください。
「VLC」のその他の使い方や設定などは↓の記事の下部にリンクをまとめてあります。



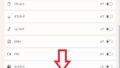
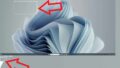
コメント