こちらではWindows11でライブキャプションをアンインストールする方法をご紹介します、正確にはダウンロード→インストールした言語のパックのアンインストールでしょうか、ライブキャプションは音声を自動で文字に起こしてくれる機能ですね、前回「Windows11でライブキャプションを使用する方法」で起動→初期設定→実際に使用してみるまでをご紹介しましたが、今回ご紹介するのは初期設定でダウンロードした英語パックをアンインストールする方法です、もしアンインストールしてしまっても、また初回の設定を行うだけで再び使えるようになりますのでご安心下さい。
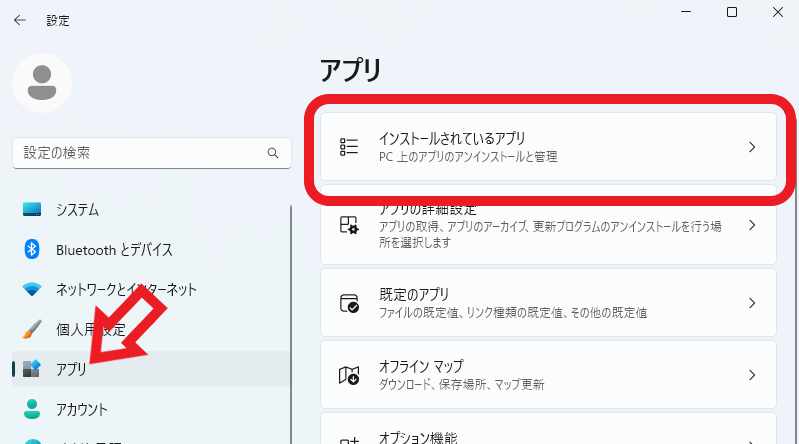
まずはWindows11の設定画面を開いて下さい、タスクバーのスタートボタンを右クリックしてメニューから「設定」をクリック、もしくはスタートメニューのピン留めやすべてのアプリから「設定」をクリック、キーボードの「Windowsキー + Iキー」でも開けます、設定画面が開いたら左側のメニューから「アプリ」をクリックしてください、次に右側から「インストールされているアプリ」をクリックします。
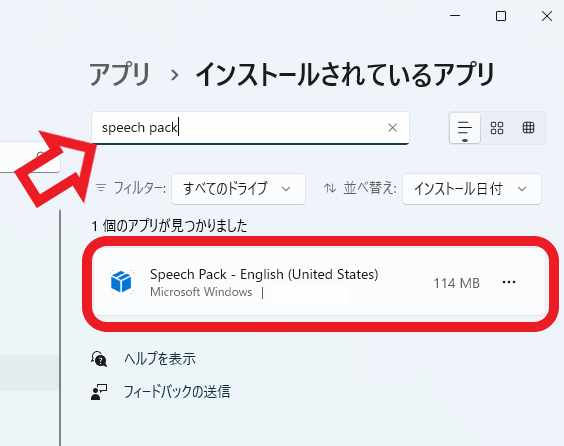
インストールされているアプリの画面が開いたら、上部に検索ボックスがありますので「Speech Pack」で検索してください、「Speech Pack – English(United States)」が前回初回起動時にダウンロードしたアプリですね、114MB程とそこそこの容量するようです、こちらをアンインストールしてみましょう、ちなみに現在は英語しか対応していないのでEnglishのパックみたいですが、他の言語も対応出来るようになったらJapanのパックを追加でダウンロードする感じになるんでしょうか。
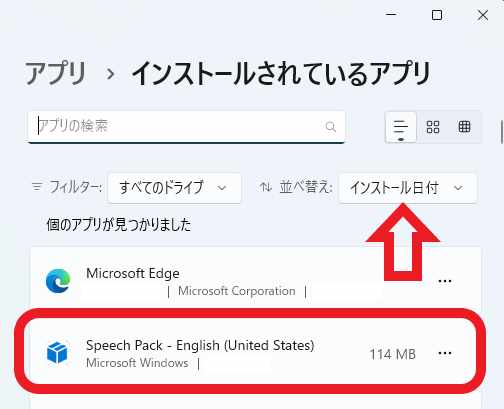
他の方法としてはインストールしたばかりなら「並べ替え」を「インストール日付」にしいても探しやすいですね。
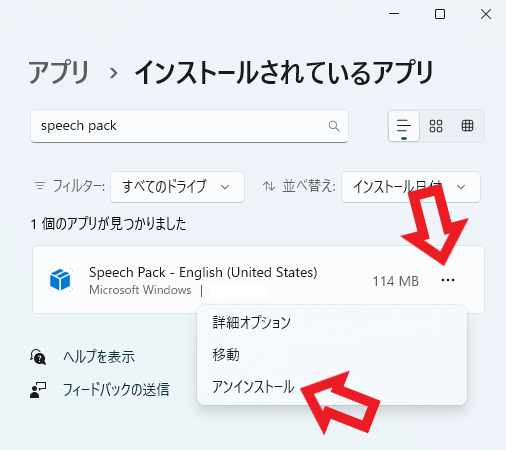
ではSpeech Packをアンインストールしてみましょう、右側の「…」ボタンをクリックしてください、メニューが表示されますので「アンインストール」をクリックします。
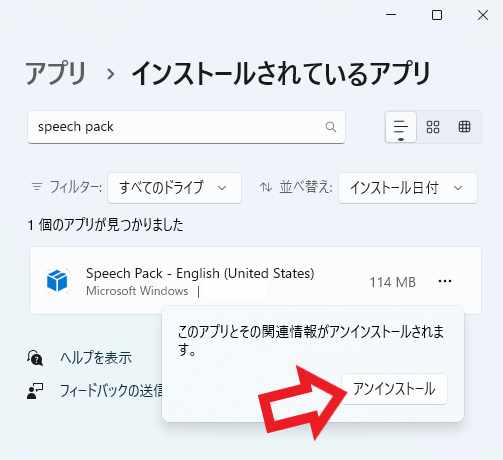
「このアプリとその関連情報がアンインストールされます。」と確認が表示されますので、ライブキャプションが初期状態に戻っても問題が無ければ「アンインストール」ボタンをクリックしてください。
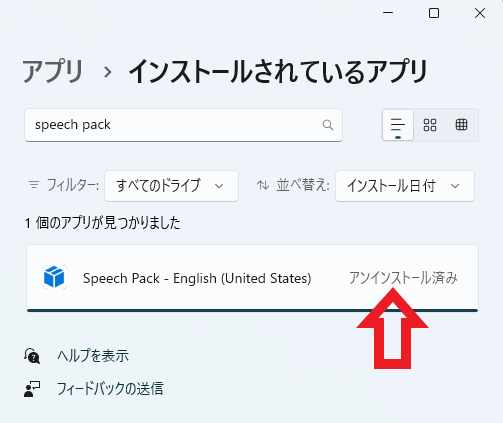
「アンインストール済み」と表示されれば完了ですね、上の画像の「Speech Pack – English(United States)」の項目自体も、すぐに「インストールされているアプリ」の一覧には表示されなくなります。
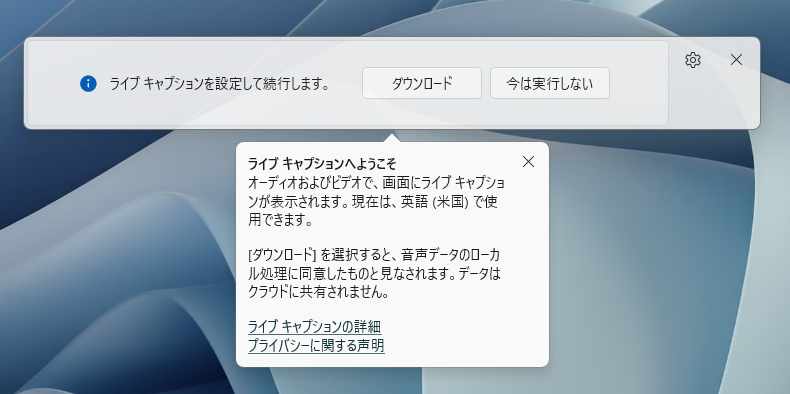
もう一度ライブキャプションを使いたくなった場合もご安心ください、ライブキャプションをオンにすると初期設定の画面が表示されますので、「ダウンロード」ボタンをクリックして再度言語パックをインストールすれば、再びライブキャプションは使用出来るようになります。

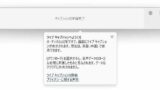
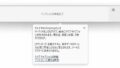
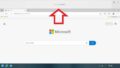
コメント