こちらでは WindowsPC で拡張子の無いファイルにまとめて拡張子を付ける方法をご紹介してみたいと思います、前回「「Windows スポットライト」の画像が保存されている場所」で、お使いの PC に保存されている「Windows スポットライト」の画像を探す方法をご紹介しましたが、PC に保存されているファイルには拡張子が無かったので、ファイル名の最後に「.jpg」と拡張子を追加してから画像ファイルとして観覧する必要がありましたよね、しかし手動で拡張子を追加するのはかなり面倒です、そこで拡張子の無いファイル名にまとめて拡張子を付ける方法を確認してみたいと思います、今回ご紹介する方法は「バッチファイル」を使用した方法ですね。
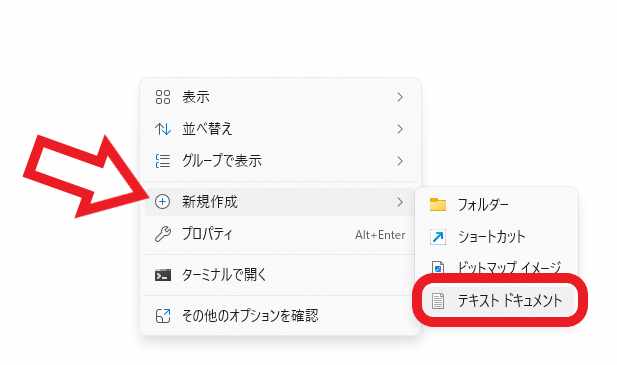
まずは拡張子を付けたいファイルを同じフォルダーの中にまとめておきましょう、次にそのフォルダーの中に「テキスト ドキュメント」を新規作成してください、ファイルやフォルダーが何もない場所で右クリックして、メニューの「新規作成」にマウスのカーソルを合わせて「テキスト ドキュメント」をクリックですね。
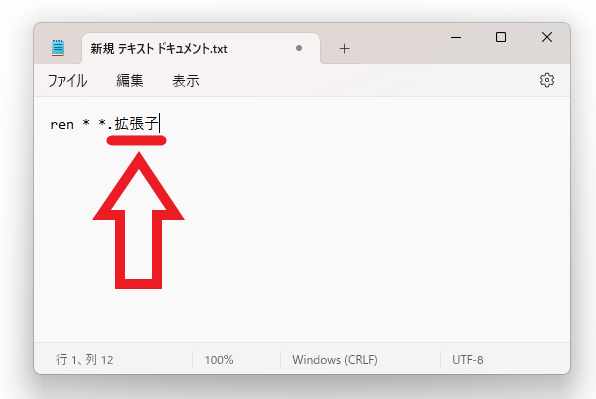
次に作成した「テキスト ドキュメント」に以下をコピーして貼り付けてください、「拡張子」の部分にはファイル名の最後に付けたい拡張子を入力します、例えばファイル名の最後を「.jpg」という拡張子に変更したい場合は「ren * *.jpg」と入力すればいい訳ですね。
ren * *.拡張子
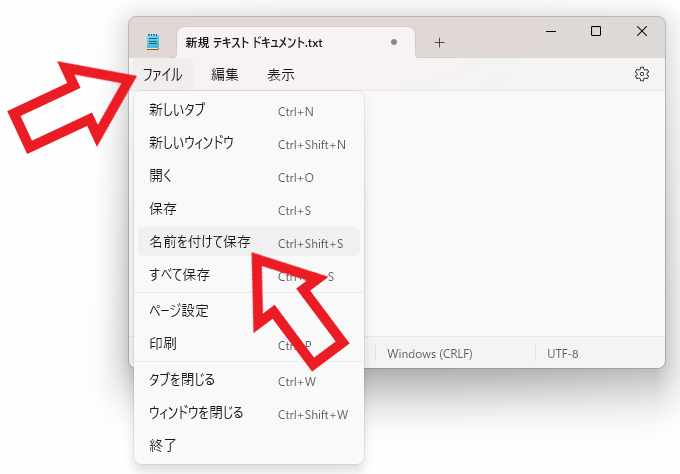
入力する事が出来たらこちらのテキストを保存します、上部のメニューから「ファイル」をクリックしてください、ファイルのメニューが開いたら「名前を付けて保存」をクリックしてください。
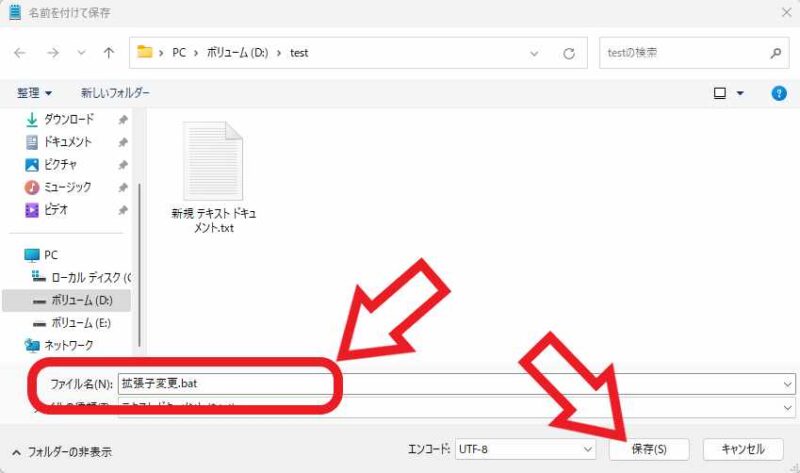
「名前を付けて保存」のウィンドウが開きますので、「ファイル名(N)」のボックスに分かりやすい名前を付けましょう、今回はファイル名を「拡張子変更」にしてみましたが分かりやすければ何でも大丈夫です、ただしこの時にファイル名の最後を必ず「.bat」にしてください、例えば「拡張子変更.bat」という感じですね、最後に「保存」ボタンをクリックしたらバッチファイルの作成は完了です。
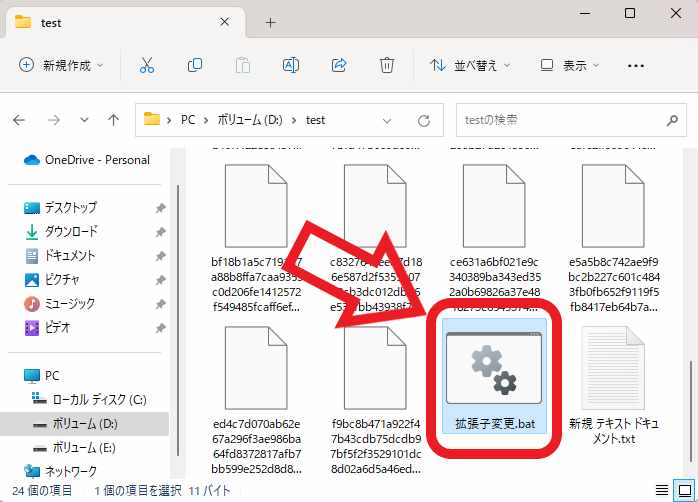
上の画像の歯車のアイコンのファイルがバッチファイルですね、あとはこちらのバッチファイルをダブルクリックして開くと、バッチファイルのあるフォルダーの中のファイル名がすべて先程の設定した拡張子に変更されます。
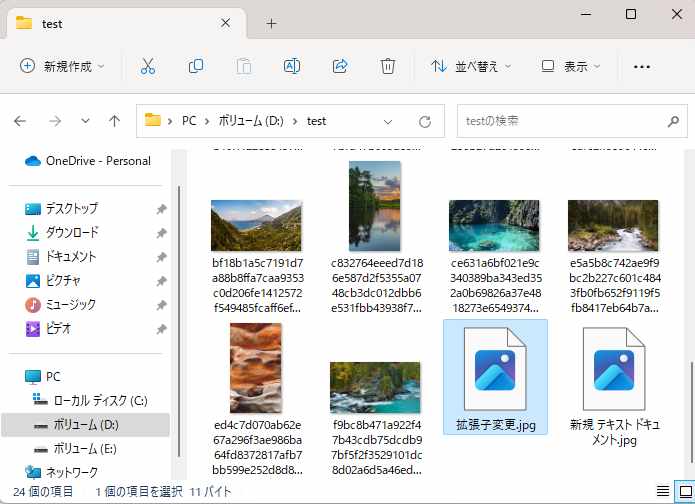
例えば今回は「ren * *.jpg」でバッチファイルを作成しましたので、フォルダー内のファイルの拡張子がすべて「.jpg」とに変更されたわけですね。

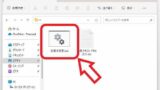

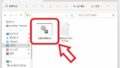
コメント