こちらではWindows11のフォルダーオプションの開き方や変更点などをご紹介します、以前こちらの「Windowsのフォルダーオプションをカスタマイズ」のページでWindows10のフォルダーオプションについてご紹介しましたが、Windows11のフォルダーオプションもほとんどWindows10のフォルダーオプションと変わりはありません、使い方については上記のページと全く同じと言ってもいいでしょう、変わった事と言えば少しだけ詳細設定の項目が増えた事と、デザインが少しだけ変わったこと、後はリボンが廃止されたのでフォルダーオプションを開く場所が少し変わったことでしょうか、そこで今回はフォルダーオプションをWindows11のデバイスで開く方法と、新しく追加された詳細設定の項目についてご紹介してみたいと思います。
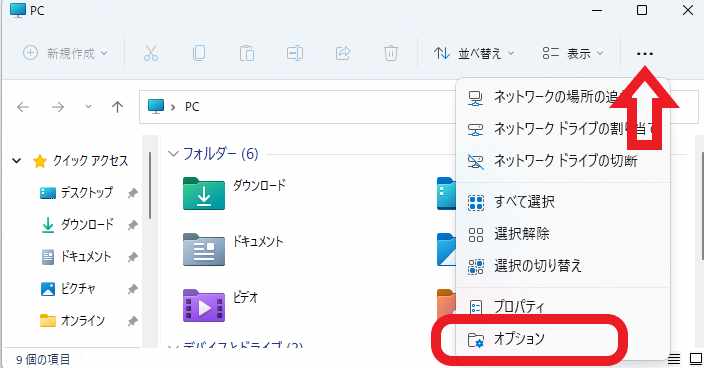
ではWindows11のデバイスでフォルダーオプションを開いてみましょう、まずはエクスプローラーを開いて下さい、エクスプローラーを開いたら上部にある「…」ボタンをクリックします、後は開いたメニューから「オプション」をクリックするとフォルダーオプションが開きます。
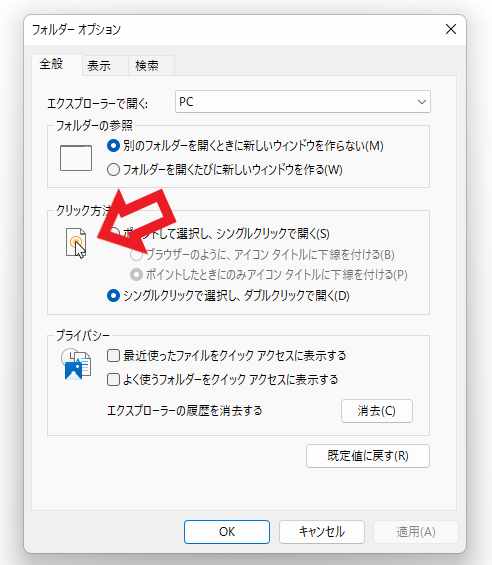
上の画像がWindows11のフォルダーオプションの「全般タブ」ですね、設定項目はWindows10と変わりありません、変化といえば「フォルダー参照」「クリック方法」「プライバシー」のデザインが少し変わったくらいでしょうか、設定項目に変化はなく全く同じですので、使い勝手変わって困ったといった事はまず無いでしょう。
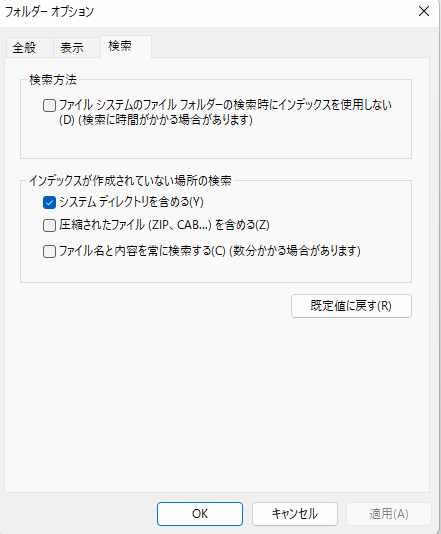
「検索タブ」についてはWindows10の頃とまったく同じの様です、フォルダーオプションに限らずWindows11全般に言えることですが、少しボタンなどが丸っこくなったくらいでしょうか、こちらも変わってて困るといった事は無さそうで安心です。
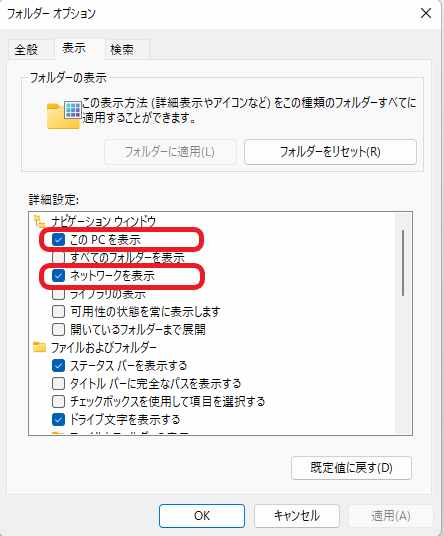
こちらの「表示タブ」では詳細設定の項目に少し違いが見られます、とはいっても少しだけ詳細設定の項目が増えただけで、Windows10の頃にあった設定項目が無くなっている訳では無いですので、設定する時に設定項目が無くなっていて困るといった事態にはならないでしょう、新しく増えた項目はナビゲーションウィンドウの項目の「このPCを表示」と「ネットワークを表示」。
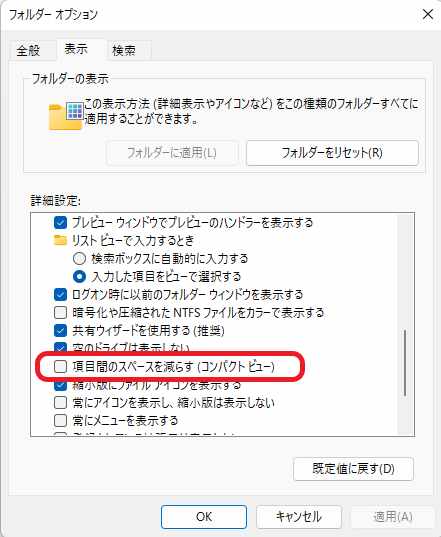
そして「ファイルおよびフォルダー」の項目の「項目間のスペースを減らす(コンパクトビュー)」の3個の詳細設定でしょうか、「このPCを表示」と「ネットワークを表示」はエクスプローラーでPCとネットワークを表示するかしないかの設定ですので、特に設定を変更する必要は無いでしょう、「項目間のスペースを減らす(コンパクトビュー)」にチェックを付けると、エクスプローラーでファイルやフォルダーの行間を狭めて表示するコンパクトビューをオンにします、コンパクトビューはエクスプローラー上部の「表示」ボタンからもオンオフの切り替えが行なえます、フォルダーオプションを開く時に使った「…」ボタンのお隣のボタンですね。

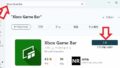
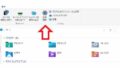
コメント