こちらでは定番の動画プレイヤーアプリである MPC-HC で、言語の設定を変更する方法を確認してみたいと思います、言語設定を変更するとメニューやオプション画面などの言語を変更する事が出来ますので、日本語で表示されているメニューを他の言語に変更する事が出来ます、また誤って他の言語に変更してしまった場合も、言語の設定箇所が分かっていれば元の日本語表示に戻すことも出来ますね、ちなみに前回ご紹介した「動画プレイヤーのMPC-BEで言語の設定を変更する方法」では、MPC-BE の言語設定の変更方法をご紹介しました、MPC-BE は MPC-HC のスピンアウト版なアプリだけあって操作方法やオプション画面も非常によく似ているアプリではあるのですが、MPC-BE とは違い MPC-HC の言語設定はオプション画面から行います。
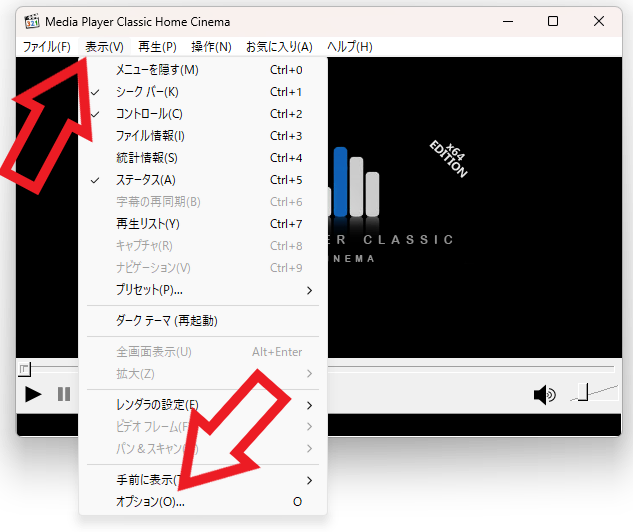
では MPC-HC の言語設定を変更してみたいと思います、まずは上部のメニューから「表示(V)」をクリックします、次に「表示」のメニューが表示されますのでメニューから「オプション(O)…」をクリックしてください。
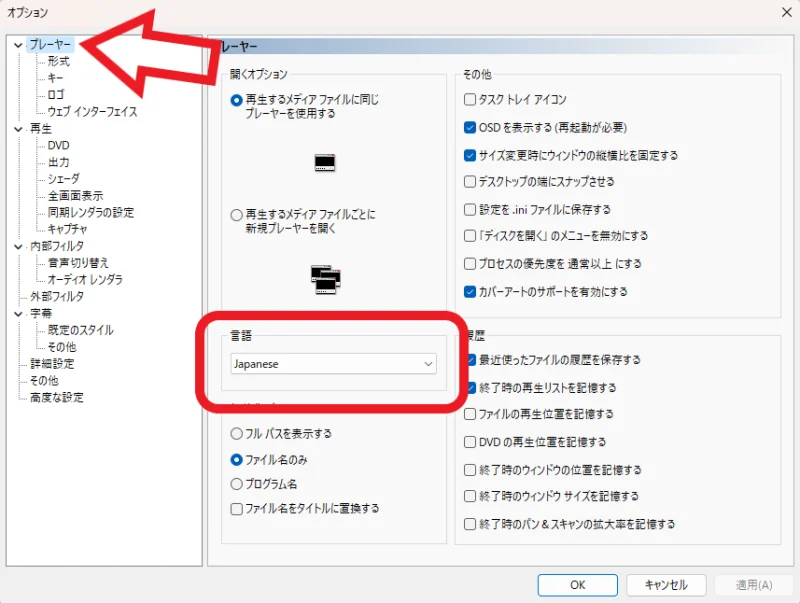
これで MPC-HC のオプション画面を開くことが出来ました、オプション画面が開いたら左端のメニューから「プレイヤー」をクリックしましょう、すると右側に「プレイヤー」の設定画面が表示されますので、こちらの「言語」という項目から MPC-HC の言語設定を変更する事が出来ます。
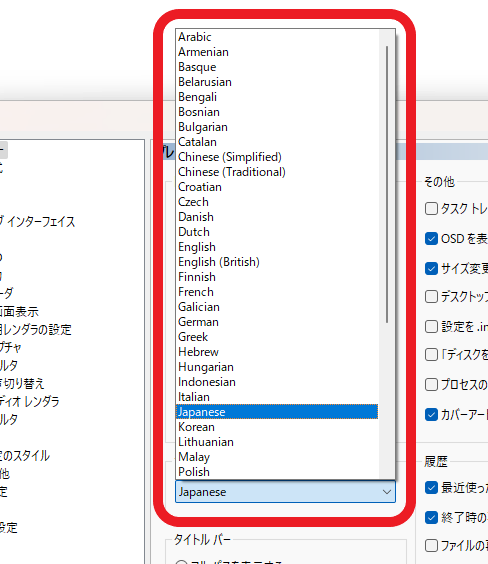
上の画像が選択できる言語の一覧のメニューですが、MPC-HC で選択できる言語の種類は上の画像のようにかなり豊富です、MPC-BE も多かったと思うのですがそれ以上の言語を選択する事が出来るようですね、VLC media player よりは少し少ないくらいでしょうか、こちらの一覧から選択したい言語をクリックしてください、例えば英語表示に変更したい場合は「English」をクリック、日本語に変更したい場合は「Japanese」をクリックといった感じですね。
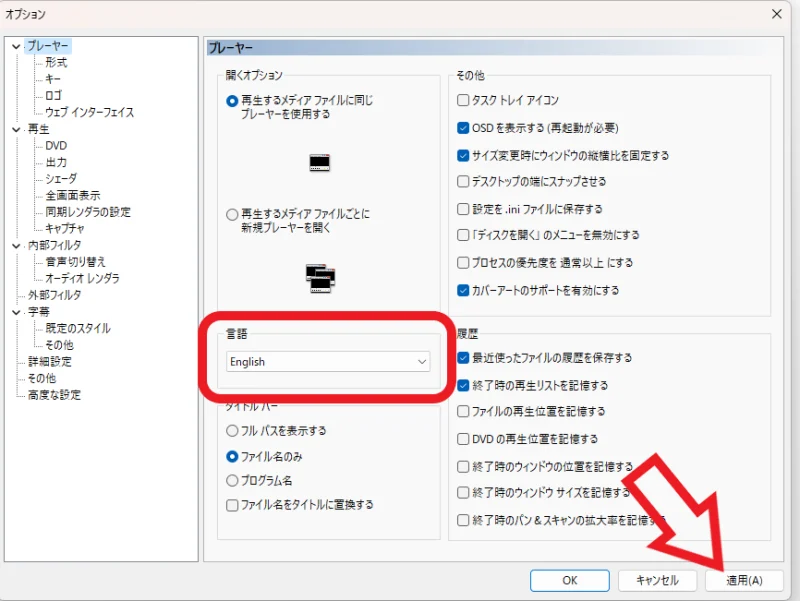
目的の言語に変更する事が出来たら最後にオプション画面の下部の「適用」ボタンをクリックしてください、これで MPC-HC の言語が変更した言語で表示されるようになります、以上で言語設定の変更は完了ですね。
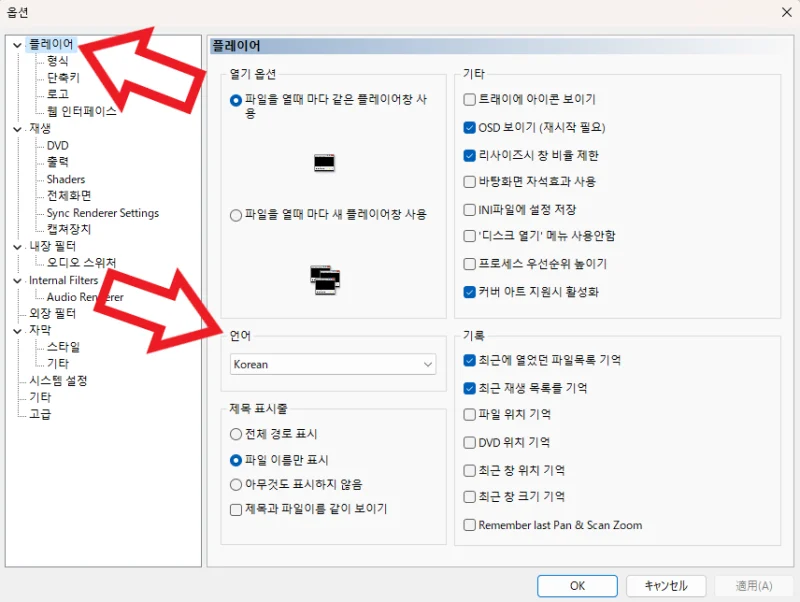
ちなみにもし全く読むことが出来ない言語に誤って変更してしまったとしてももご安心下さい、表示される言語が変わっているだけでメニューの位置などは変わっていません、例えば上の画像はオプション画面を開いた画面なのですが、左端のメニューの一番上の項目が「プレイヤー」の項目なのでこちらをクリック、次に右側の設定から言語設定を変更っといった感じで、記事の画像を参考にして同じ位置の設定を変更すれば元の言語に戻すことが出来ます。


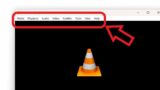
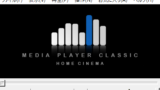
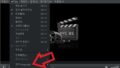
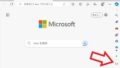
コメント