こちらではWindows11のエクスプローラーでリボンを使う方法をご紹介します、リボンとは以前「超初心者向けWindows10解説Part3」でもご紹介したことがありますが、Windows10のエクスプローラー上部に表示されるメニューの名称ですね、前回の「Windows11のフォルダーオプションの開き方や変更点」でご紹介した方法でも、エクスプローラーからフォルダーオプションを開く時の方法がWindows10の頃と変わっていましたが、これはWindows11のエクスプローラーではリボンが廃止されて、上部のメニューが変わったからですね、しかしWindows11でもリボンを使用する方法が実はありますので、今回はその方法をご紹介してみたいと思います、今回ご紹介する方法はレジストリの変更を行わない方法ですね。
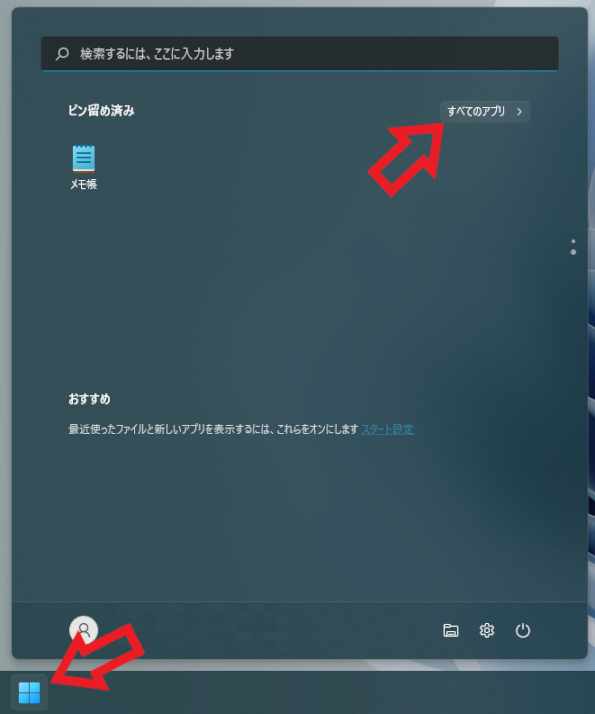
まずはタスクバーのスタートボタンをクリックしてスタートメニューを開いて下さい、スタートメニューが開いたら右上の「すべてのアプリ」をクリックします。
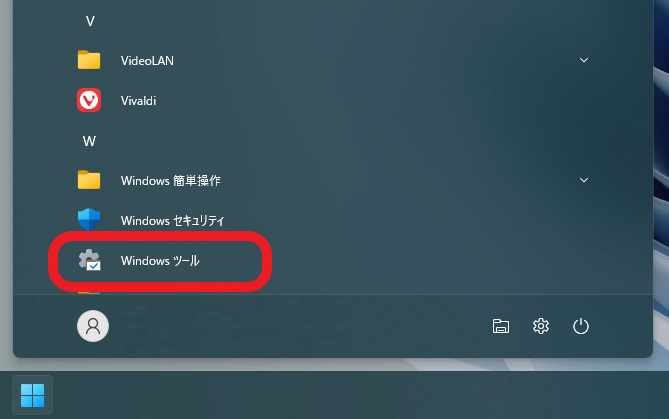
「すべてのアプリ」が開いたら「W」の項目まで移動してください、その中の「Windows ツール」クリックして開きます。
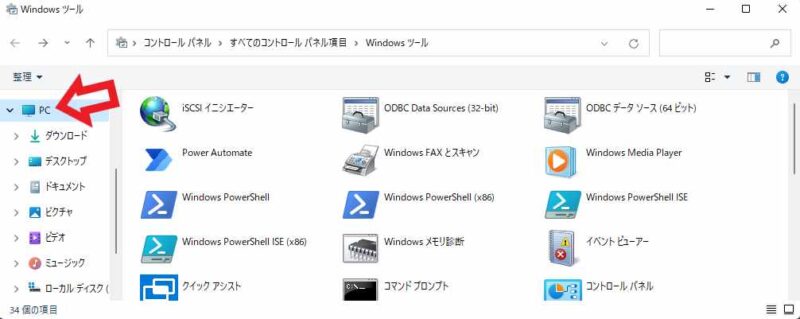
上の画像が「Windows ツール」を開いた状態ですね、左側に「ナビゲーション ウィンドウ」が表示去れていると思いますので、そちらから「PC」をクリックしてみてください、22H2からは「PC」ではなく「ホーム」をクリックですね、もしナビゲーション ウィンドウが表示去れていない場合は、左上の「整理」をクリックして「レイアウト」→「ナビゲーション ウィンドウ」をクリックしてチェックを付けましょう、ちなみにコントロールパネルを開いて左上の「↑」ボタンをクリックするとデスクトップが開くのですが、こちらからも同じ様にリボンを使用出来ます、ただし一度デスクトップに移動しないといけないので「Windows ツール」からの方が使いやすいです。
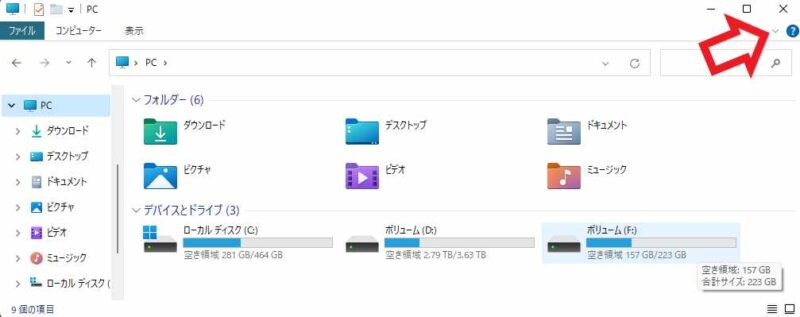
上の画像を見て頂けると分かると思いますがもう完全にエクスプローラーでPCを開いている状態ですよね、ただエクスプローラーの上部をよくご覧になってみてください、Windows11のメニューでは無く馴染み深いWindows10でよく見ていた上部メニューが表示されています、右上にはリボンを開く為の矢印ボタンも設置されています、こちらのボタンをクリックしてみましょう。
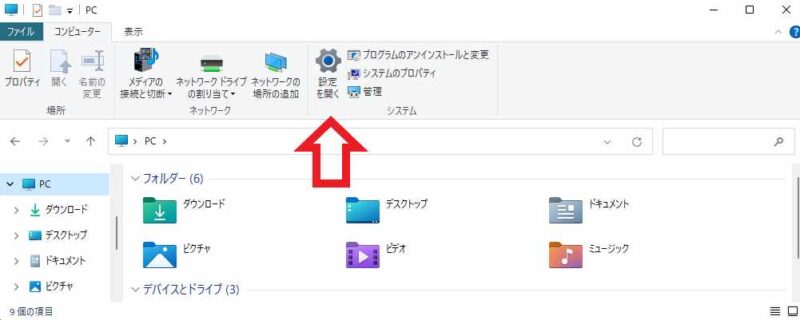
問題なくリボンを開くことが出来ました、この様に「Windows ツール」を開いてから「ナビゲーション ウィンドウ」でPCや各ドライブを開くと、Windows11のエクスプローラーでもリボンを使用する事ができます。
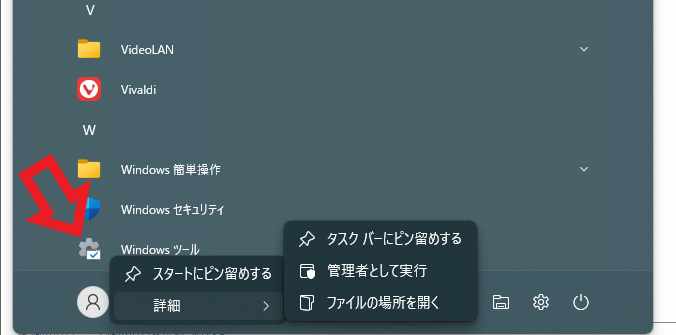
もしリボン使うために「Windows ツール」をよく開くという方はピン留めしておきましょう、「すべてのアプリ」のWindows ツールを右クリックして、スタートメニューにピン留めしたい方はメニューから「スタートにピン留めする」をクリックします、タスクバーにピン留めしたい場合は先ほどと同じ様にWindows ツールを右クリックして、「詳細」→「タスクバーにピン留めする」をクリックしましょう。

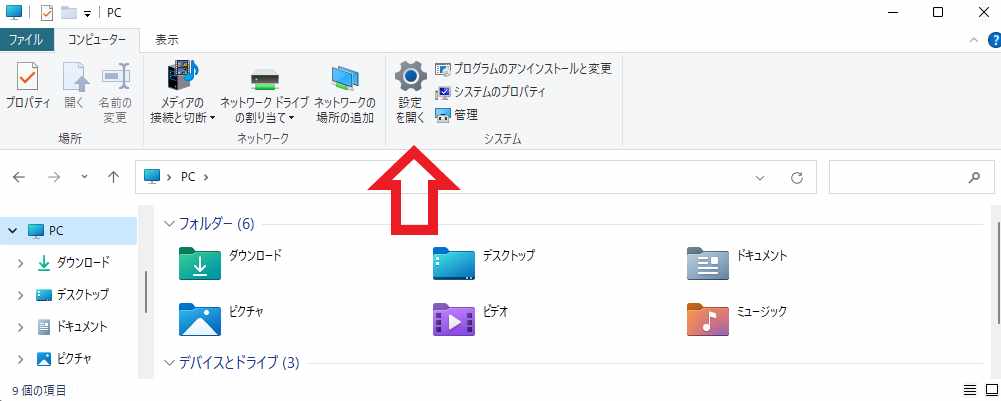

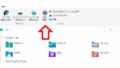
コメント