こちらではWindowsPCのキーボードでマウス操作を行うことが出来るマウスキー機能のご紹介です、キーボードでマウスを操作したい、急なマウスの故障時になんとかキーボードで代用したい、そんな時に便利な機能ですね、前に「Windowsのタッチキーボードとスクリーンキーボード」でご紹介した機能はキーボード無しでキーボード操作を行うのに便利な機能でしたが、こちらはキーボードのテンキーを使用してマウス操作を行います。
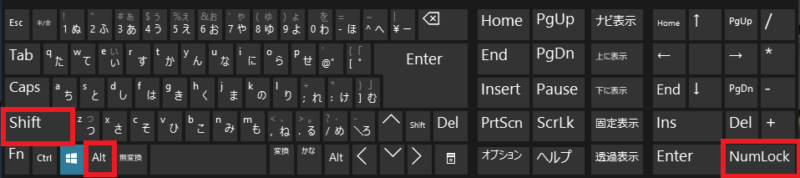
マウスキー機能をオンにするにはキーボードのショートカットキーを使用するのが簡単です、shift + alt +NumLockキーを同時押ししてください、解除する場合は同じキーをもう一度入力すれば切り替えが行えます。
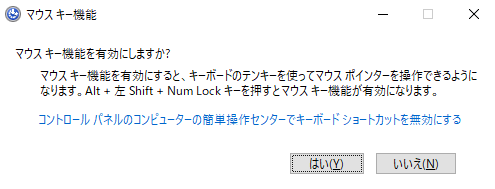
マウスキー機能をオンにすると効果音と共にこちらのウインドウが開きます、マウスキー機能の説明とマウスキー機能を有効にするかの確認です、青文字の「コントロールパネルのコンピューターの簡単操作センターでキーボードショートカットを無効にする」を選択すると、コントロールパネルのマウスキー機能の設定ウインドウが開きます、オンにする場合ははいを、オンにしない場合はいいえを選択してください。
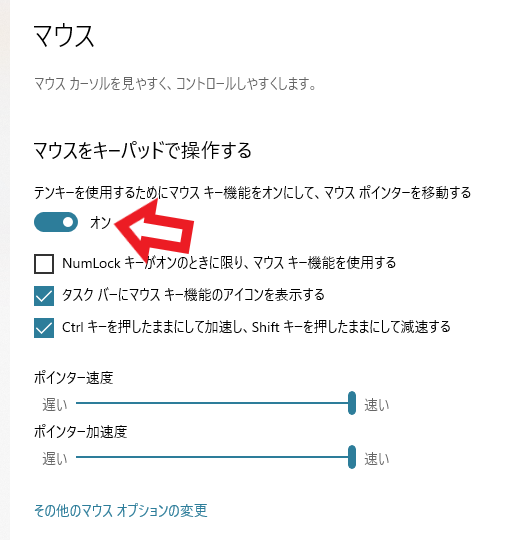
こちらはスタートメニュー→設定→簡単操作→マウスで開く設定画面です、「マウスをキーパッドで操作する」をオンにすると画像のメニューが表示されます、こちらからもマウスキー機能のオンオフが切り替えられます、ポインターの速度はかなり遅いですので速度と加速度は最大に設定し、「ctrlキーを押したままにして加速し、shiftキーを押したままにして減速する」にはチェックを付けておくと快適に操作できると思います、ctrlを押したままなら結構素早くポインターが動いてくれます、「タスクバーにマウスキー機能のアイコンを表示する」にチェックを付けておくと、マウスキーのオンオフが分かりやすいです、またこのマウスキー機能のアイコンをダブルクリックするとコントロールパネルのマウスキー機能の設定に素早くアクセス可能です、更にこちらのアイコンで現在右ボタンと左ボタンのどちらに設定されているかなども確認出来ます。
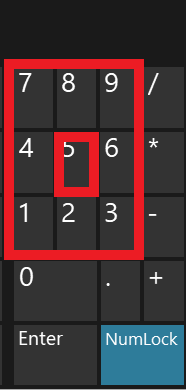
テンキーでマウスポインターを操作するには5を除く1~9のキーで操作を行います、1は左下、2は下、3は右下、4は左、6は右、7は左上、8は上、9は右上と5を中心に上下左右や斜め方向にポインターを操作出来ます。
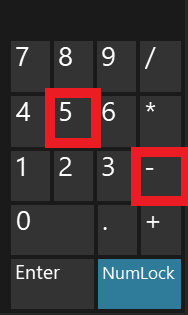
クリック操作は5キーで行うことが出来ます、2回入力するとダブルクリックになります、左ボタンと右ボタンの切り替えはそれぞれに対応したボタンを入力することで切り替えます、右ボタンの場合は-ボタンを入力してください、-ボタンを入力すると5キーが右ボタンになります、同時押しではなく-で右ボタンに切り替えたら5は単独で使用可能です。
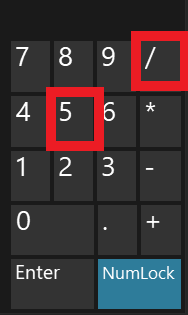
5を左ボタンに切り替えるには/を入力します。
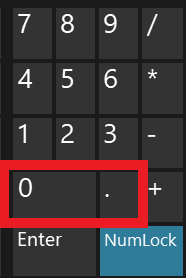
0を入力すると左ボタンを押したままの状態になります、[.]キーで押したままの状態が解除されますので、範囲を選択する際やドラッグ&ドロップなどをする際に使用します、あとは*キーで左右のボタン同時押しも入力する事が可能です。
マウスキー機能をオンにしている状態でNumLockキーで一時的に機能のオンオフを切り替える事が出来ます、NumLockキーがオンかオフの状態の時にマウスキー機能を使用する様に設定出来るのですが、そちらはコントロールパネルのマウスキー機能の設定から行えます、shift + alt +NumLockキー入力時に表示されるウィンドウで、青文字の「コントロールパネルのコンピューターの簡単操作センターでキーボードショートカットを無効にする」をクリックすると簡単にアクセスが出来ます、タスクバーにマウスキー機能のアイコンを表示する様にしておくと、アイコンをダブルクリックでアクセス出来るようになのでチェックを付けておくと次回から便利ですね。

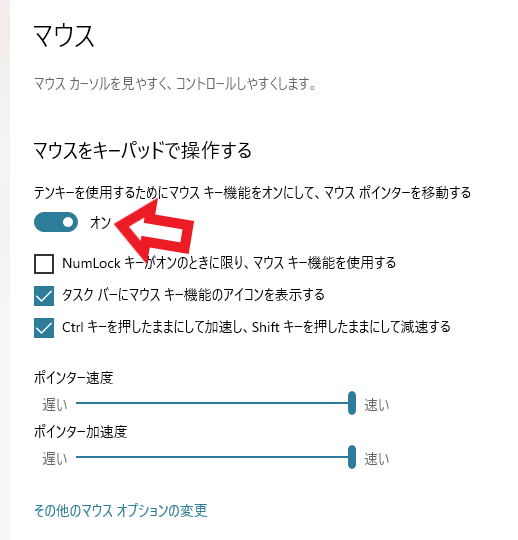
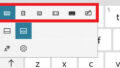

コメント