こちらではWindows11でコントロールパネルのショートカットの作成方法やピン留め方法をご紹介します、Windows11でコントロールパネルの開き方については、前回「Windows11でコントロールパネルの開き方」でご紹介しましたが、ショートカットやピン留めの作成でより簡単に開けるようになります、例えばショートカットを作成しておけばデスクトップから簡単に開けるようになりますし、そのショートカットをスタートメニューやタスクバーにピン留めすることで、スタートメニューやタスクバーから簡単に開けるようにもなります、ちなみにコントロールパネルの各項目のショートカットを作成する事も出来ます、方法については「Windowsのコントロールパネルの項目のショートカットを作成する」でご紹介していますのでご覧になってみてください。
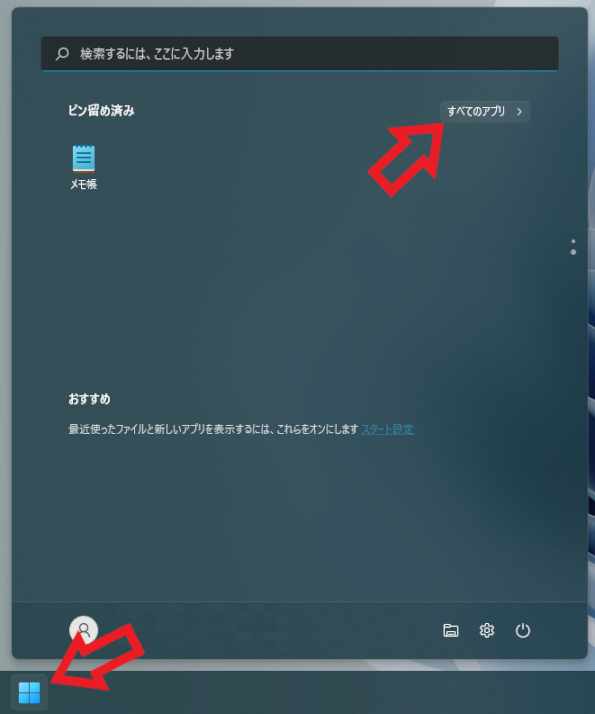
まずはデスクトップにコントロールパネルのショートカットを作成する方法と、タスクバーにピン留めする方法を確認してみたいと思います、タスクバーのスタートボタンをクリックしてスタートメニューを開いて下さい、Windowsのマークのボタンがスタートボタンですね、上の画像だと左下の青くて四角いボタンです、スタートメニューが開いたら「すべてのアプリ」をクリックしてください。
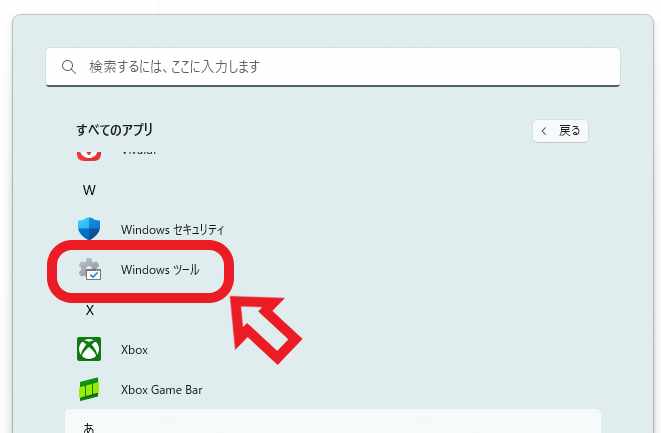
すべてのアプリが開いたら「W」の項目までスクロールして、「Windows ツール」をクリックしてください。
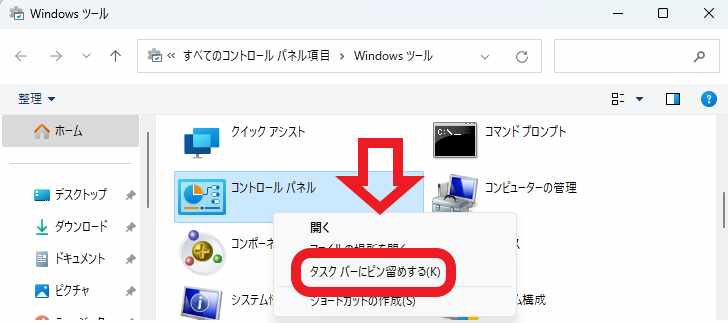
Windowsツールが開いたら色々とアイコンが並んでいますので、その中から「コントロールパネル」を探します、見つけたらコントロールパネルのアイコンを右クリックしてください、メニューが表示されますので「タスクバーにピン留めする(K)」をクリックすると、タスクバーにコントロールパネルをピン留めする事が出来ます。
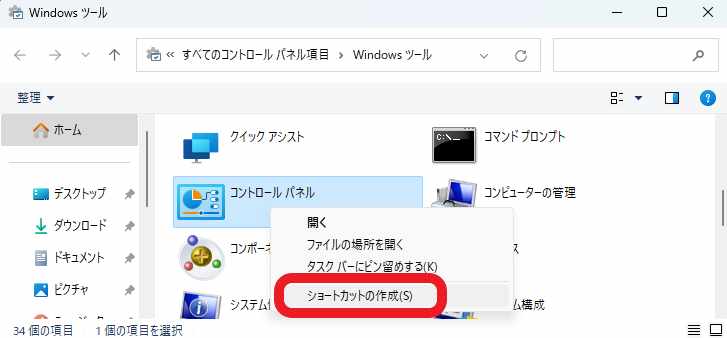
デスクトップにショートカットを作成する場合は、その下の「ショートカットの作成(S)」をクリックします。

「ここにショートカットを作成することはできません。デスクトップ上に作成しますか?」と表示されますので、「はい(Y)」ボタンをクリックするとデスクトップにコントロールパネルのショートカットが作成されます。
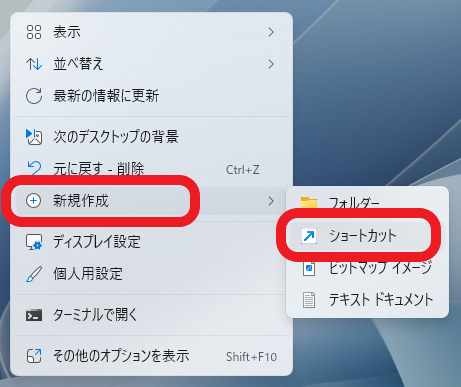
次は新規作成からコントロールパネルのショートカットを作成してみましょう、デスクトップやエクスプローラーの何もない場所を右クリックして、メニューの「新規作成」にマウスのカーソルを合わせます、更にメニューが表示されますので「ショートカット」をクリックしてください。
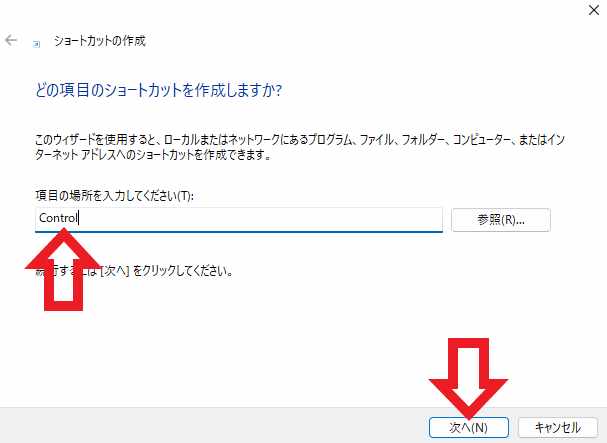
「ショートカットの作成」画面が開きますので、「項目の場所を入力してください」のボックスに「Control」と入力します、入力出来たら下の「次へ」ボタンをクリックして進めて下さい。
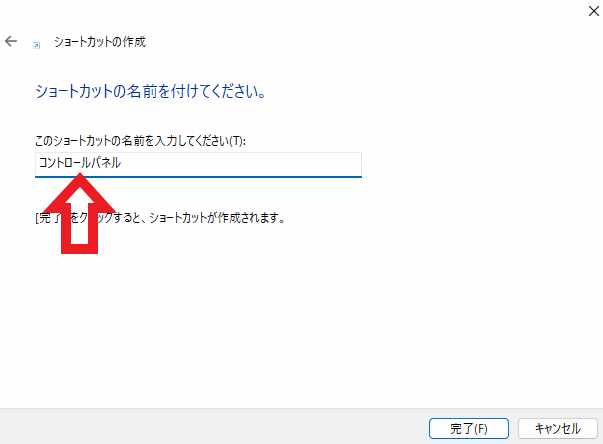
次は「このショートカットの名前を入力してください」のボックスに、ショートカットの名前を入力してから「完了」ボタンをクリックします、以上でコントロールパネルのショートカットの作成は完了ですね。
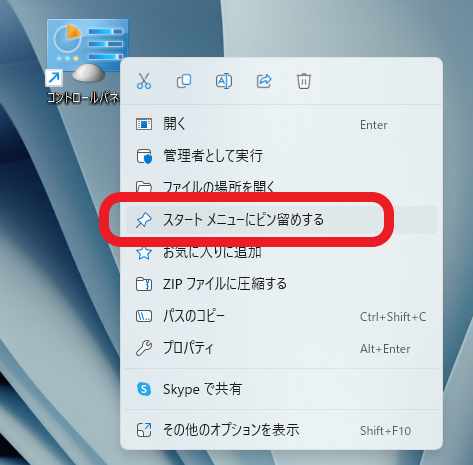
後は作成したショートカットを右クリックして、メニューから「スタートメニューにピン留めする」をクリックすれば、スタートメニューにコントロールパネルをピン留めすることが出来ます、ちなみにその下の「お気に入りに追加」をクリックすると、エクスプローラーのホーム画面の「お気に入り」からも簡単に開けるようになりますね。

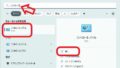

コメント