こちらではWindows11でコントロールパネルを開く方法をご紹介します、Windows11ではコントロールパネルで行っていた設定を、Windows11の設定画面からも行えるようにはなってきています、しかし未だにコントロールパネルが必要な場面も多いですよね、そこで今回はWindows11でコントロールパネルを開く方法をいくつか確認してみたいと思います。
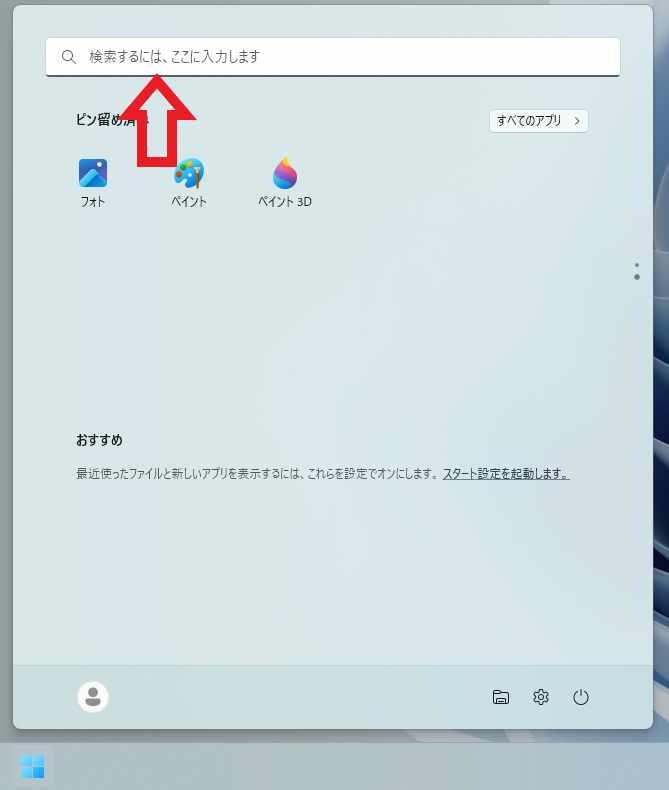
まずはスタートメニューの検索ボックスから開く方法です、スタートメニューはタスクバーのスタートボタンをクリックすると開きます、上の画像の左下のボタンがスタートボタンですね、他にもキーボードのWindowsキーを入力しても開きます、スタートメニューが開いたら上部の検索ボックスをクリックしてください、そこに「コントロールパネル」と入力してキーボードのEnterキーを入力します。
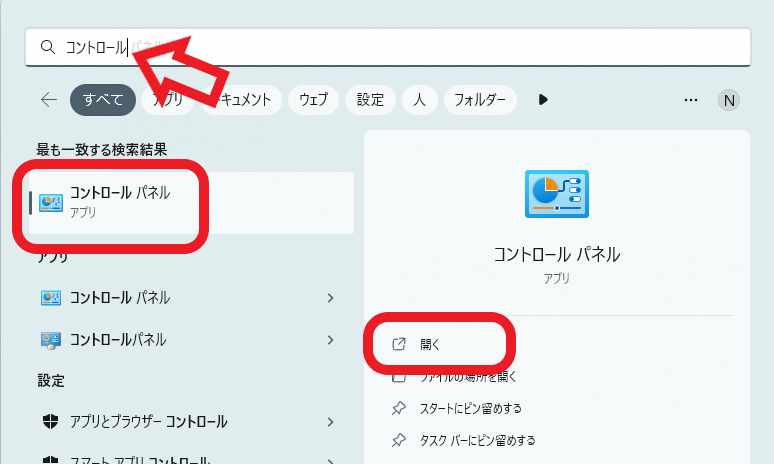
あとは検索結果からコントロールパネルをクリックして開くことが出来ます、例えば左側の「アプリ」や「最も一致する検索結果」からコントロールパネルをクリックしても開けますし、右側のコントロールパネルの「開く」をクリックしても開けます、上の画像の青いコントロールパネルのアイコンが目印ですね。
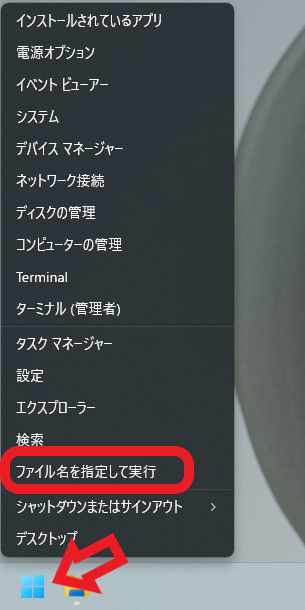
次は「ファイル名を指定して実行」からコントロールパネルを開く方法です、まずタスクバーのスタートボタンを右クリックしてください、メニューが表示されますので「ファイル名を指定して実行」をクリックします、またはキーボードの「Windowsキー + Rキー」を入力でも大丈夫です。
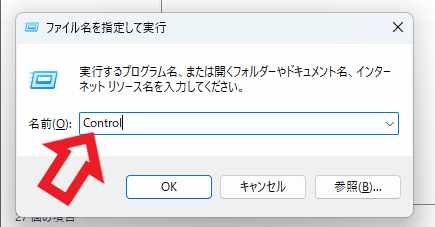
上の画像が「ファイル名を指定して実行」ですね、こちらの「名前」のボックスに「Control」と入力します、後はキーボードのEnterキーを入力するか下のOKボタンをクリックしてください、これでコントロールパネルを開く事が出来ます、名前がControl(コントロール)なので覚えやすいですよね。
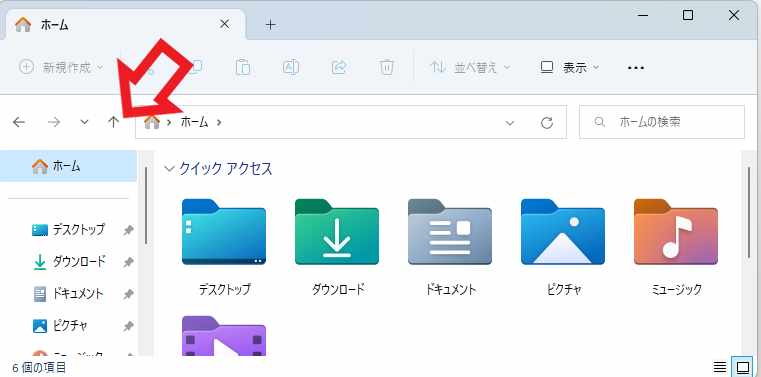
次はエクスプローラーからコントロールパネルを開いてみましょう、タスクバーのピン留めなどからエクスプローラーを開いて下さい、エクスプローラーを開いたら「PC」か「ホーム」が開いていると思います、どちらでも大丈夫ですので「↑(上へ)」ボタンをクリックしてください、「↑」ボタンはエクスプローラー上部のアドレスバーの左側にあります、「←(戻る)」や「→(進む)」ボタンのお隣ですね。
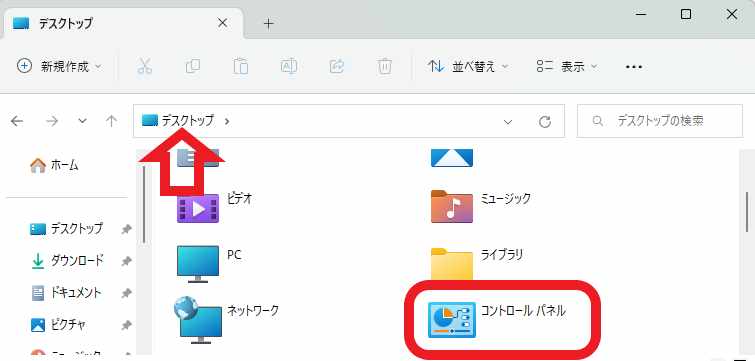
アドレスバーをご覧頂くと「デスクトップ」が開かれていると思います、この中の「コントロールパネル」のアイコンから開くことが出来ます。
今回はコントロールパネルの開き方をいくつかご紹介しましたが、コントロールパネルの使用率が高い場合はショートカットやピン留めしておくと便利です、そこで次回はコントロールパネルのショートカットの作成方法と、スタートメニューやタスクバーにピン留めする方法をご紹介したいと思います。

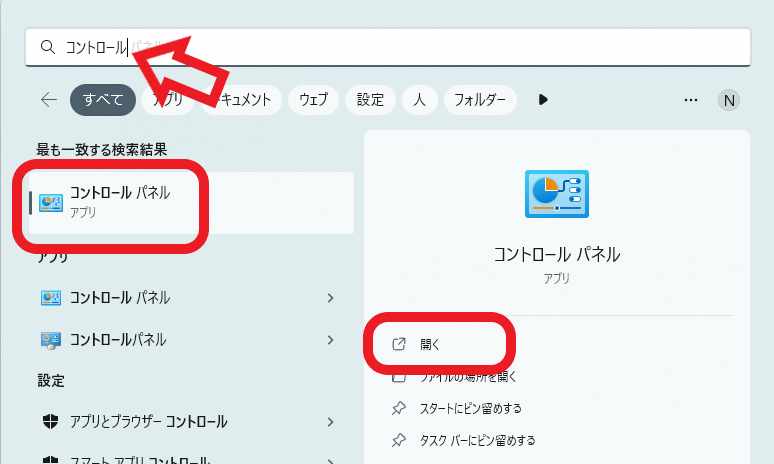

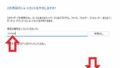
コメント