こちらでは Windows で別のウェブブラウザに観覧中のウェブページをドラッグ&ドロップで移動する方法をご紹介します、例えば複数のブラウザを使い分けていると観覧中のウェブページを別のブラウザで開きたい時ってありませんか?、勿論 URL をコピーして別のブラウザのアドレスバーに貼り付ければ開くことは出来ますが、URL を選択してコピーして貼り付けてっとかしていると結構手間が掛かってしまいますよね、そこで今回は「サイト情報」をドラッグ&ドロップして、別のブラウザで同じウェブページを開く方法を確認してみたいと思います、例えば Google Chrome で観覧中のウェブページのサイト情報を Firefox にドラッグ&ドロップして同じウェブページを開くみたいな感じです。
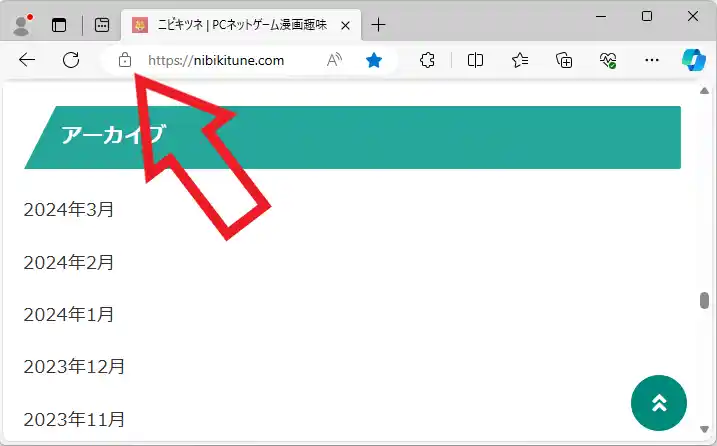
では例として「Microsoft Edge」で観覧中のウェブページを「Firefox」にドラッグ&ドロップで移動してみたいと思います、まずは「Microsoft Edge」で目的のウェブページを開いてください、ウェブページが開いたらブラウザ上部のアドレスバーの左端に、「サイト情報の表示」という鍵マークのボタンがあります。
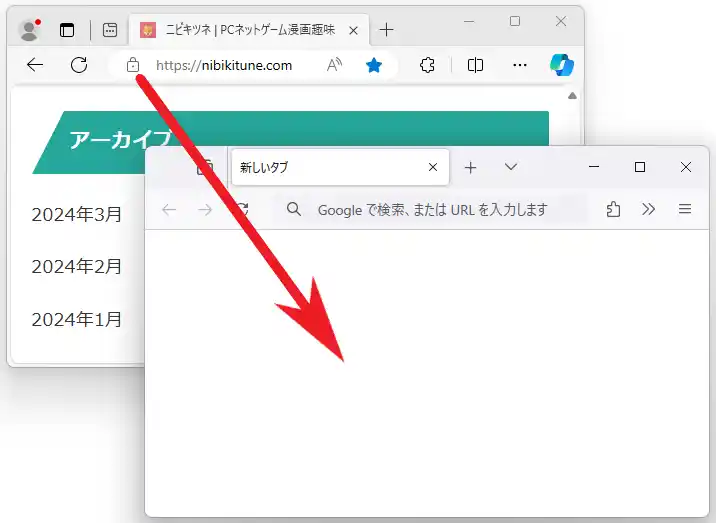
このボタンをドラッグ&ドロップで対象のブラウザに移動してください、「サイト情報の表示」ボタンにマウスのカーソルを合わせて左ボタンを入力して、ボタンを押したままの状態で「Firefox」のウィンドウまで移動したらボタンを離しましょう。
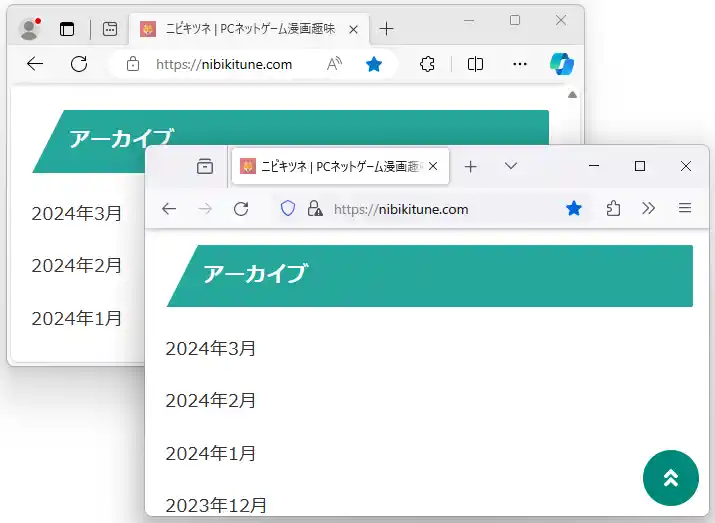
これで「Microsoft Edge」で開いていたウェブページを「Firefox」で開く事が出来ました、ちなみに今回ご紹介した「Microsoft Edge」は「サイト情報の表示」という名前のボタンでしたが、ブラウザが変わればボタンの名前やマークも微妙に違っていたりします、例えば「サイト情報を見る」や「サイト情報を表示」という名前だったり、Google Chrome の「サイト情報」ボタンは違うマークで表示されています、ですのでどのボタンだ?と迷った時はマウスのカーソルをアドレスバーの左端のボタンに合わせると名前が表示されると思いますので、それっぽいボタンをドラッグ&ドロップして試してみましょう。
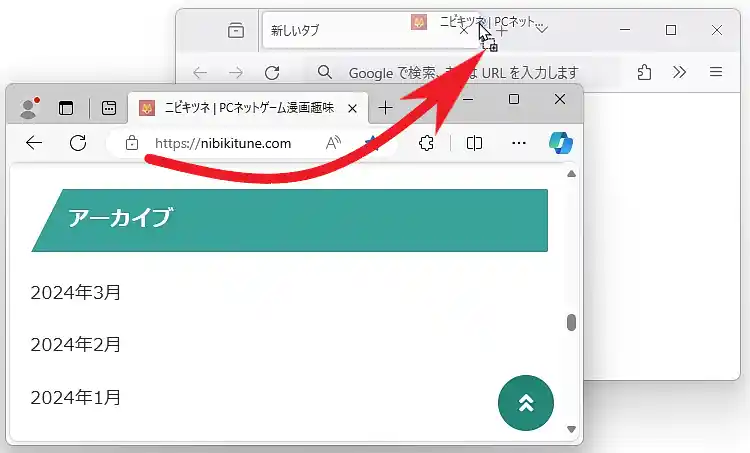
ちなみに現在開いているタブではなく新しいタブで対象のウェブページを開きたい場合は、ドラッグ&ドロップする位置をタブバーに変更してみてください、ただしタブバーへのドラッグ&ドロップには対応していないブラウザもあります。
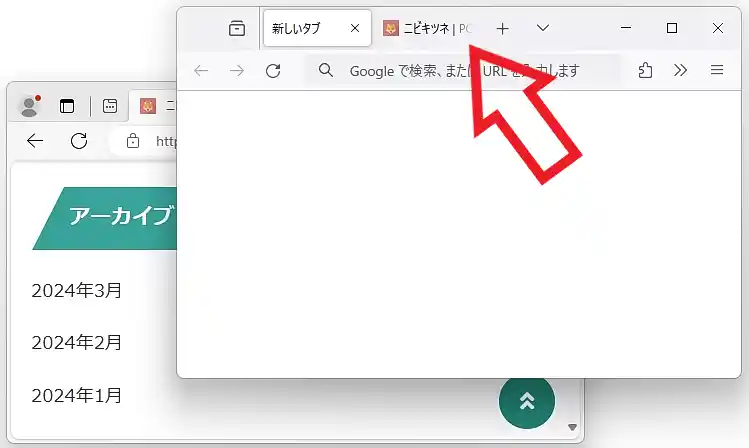
もしタブバーやブラウザのウィンドウへ「サイト情報」のボタンをドラッグ&ドロップしてみたけどページが開けない場合は、ブラウザのアドレスバーに「サイト情報」ボタンをドラッグ&ドロップしてみましょう。

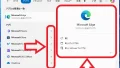
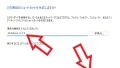
コメント