こちらではFirefoxでページ全体をスクリーンショットする方法をご紹介します、今回はページ全体をキャプチャする方法のFirefox版ですね、スクロールしないと見えない箇所も含めてWebページ全体のスクリーンショットを撮る方法を確認してみましょう、ちなみに「Microsoft Edgeでページ全体をスクリーンショット」ではMicrosoft Edgeでの撮影方法を、「Vivaldiでページ全体や範囲を指定してスクリーンショット」ではVivaldiでの撮影方法もご紹介しています。
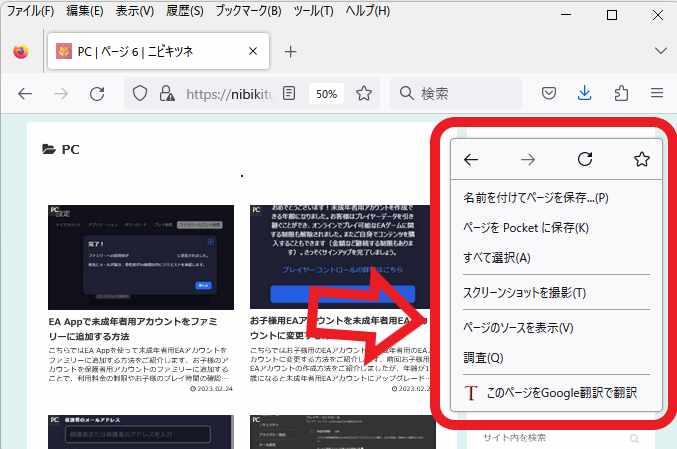
ではFirefoxでページ全体のスクリーンショットを撮影してみましょう、まずはFirefoxでスクリーンショットを撮りたいページを開きます、ページが開いたら何もない箇所を右クリックしてください、メニューが表示されますので「スクリーンショットを撮影(T)」をクリックしてください、これでFirefoxのキャプチャー機能が開きます。

もしくはキーボードの「Ctrlキー + Shiftキー + Sキー」でもキャプチャ機能を開くことが出来ます、キーボード主体の方はこちらのショートカットキーの方が開きやすいかもですね。
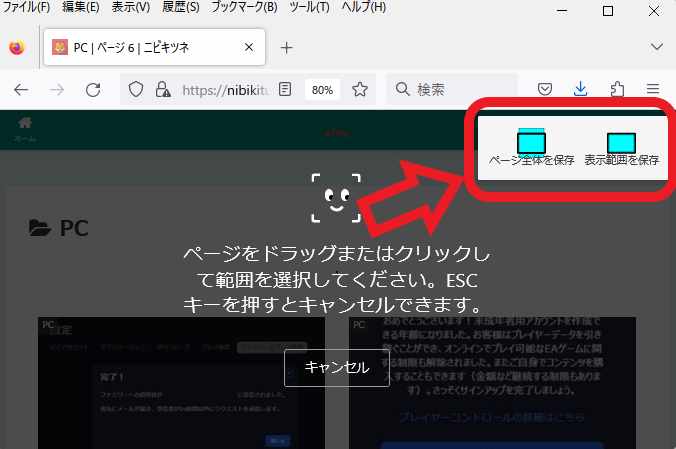
キャプチャ機能が開くと上の画像のようにページが暗くなります、そしてページ右上に撮影のメニューが表示されますので「ページ全体を保存」をクリックしてください。
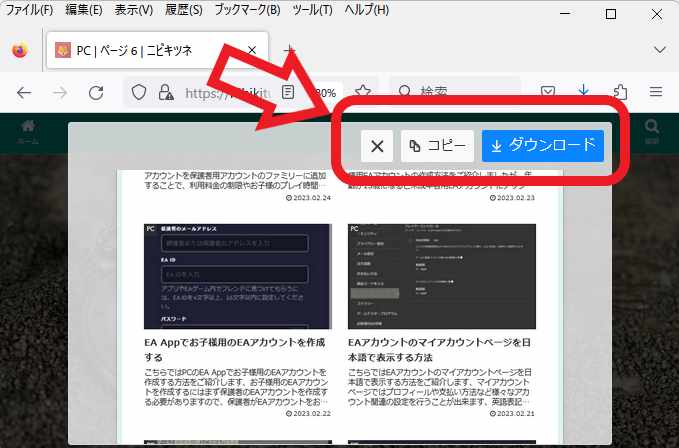
ページ全体のスクリーンショットが撮影されてスクリーンショットのプレビューウインドウが表示されますので、問題なく撮れている確認してみましょう、大丈夫でしたら「コピー」か「ダウンロード」をクリックしてください、撮ったスクリーンショットをファイルで保存したい場合は「ダウンロード」をクリックします、クリップボードに保存したい場合は「コピー」をクリックしてください。
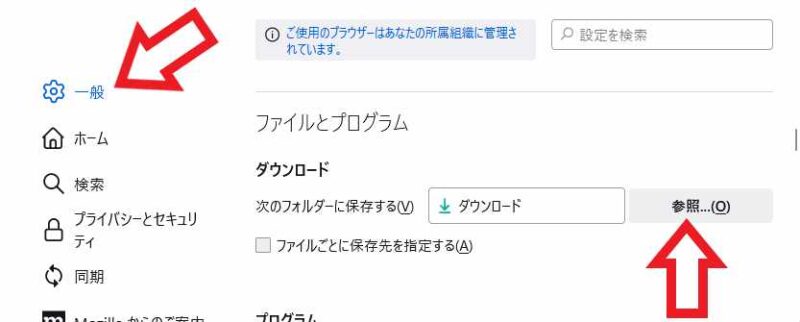
「ダウンロード」を選択した場合は撮影したスクリーンショットが画像ファイルとして保存されます、保存場所はFirefoxでダウンロード先に設定してあるフォルダーですね、Firefoxの設定画面を開いたら左側のメニューから「一般」をクリックしてください、こちらの「ファイルとプログラム」という項目の「ダウンロード」からダウンロード先のフォルダーを指定する事が出来ます、初期設定では「ダウンロード」フォルダーに設定されていますね、保存先を毎回指定したい場合は「ファイルごとに保存先を設定する」にチェックを付けましょう。
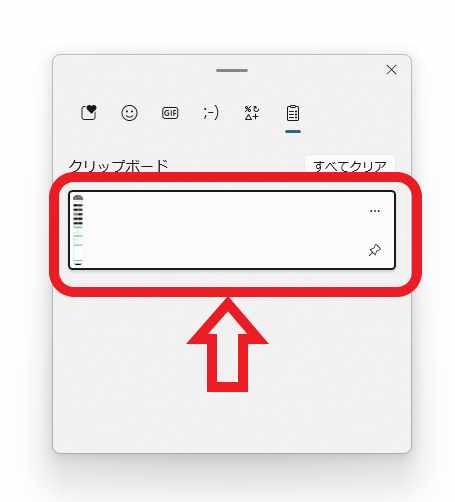
「コピー」を選択するとスクリーンショットはクリップボードに保存されます、クリップボードはキーボードの「Windowsキー + Vキー」で開けますので、クリップボードから保存したスクリーンショットをクリックして、ペイントなどのアプリに貼り付けて使用する事が出来ます。

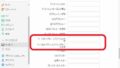
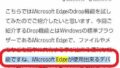
コメント