こちらではWindowsPCと8bitdo ZERO 2をペリングする方法をご紹介します、前回「PCごろ寝操作用に超ミニサイズコントローラー」で8bitdo ZERO 2を最新のファームウェアにアップデートしました、今回はPCで8bitdo ZERO 2を使用出来るように、コントローラーとPCをペアリングしてみましょう、今回行うペアリングとはPCと8bitdo ZERO 2をBluetoothで接続を行うことですね、当然ですがPC側にもBluetoothが必要になります、PCにBluetoothが搭載されていない場合は1000円位で売っているUSBアダプタを購入して、そちらをPCのUSB端子に取り付けると使用出来るようになります。
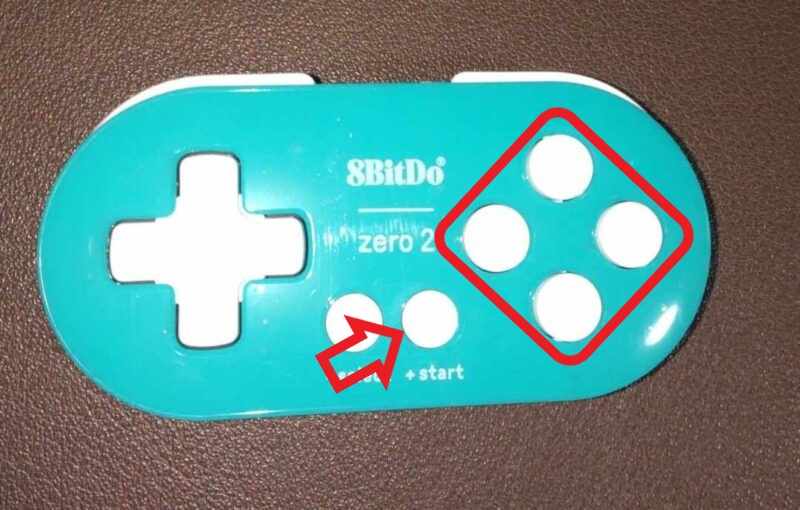
8bitdo ZERO 2を機器と接続するにはペアリング状態にする必要があります、この時「startボタン + 右側の4つのボタン」のどれかで電源をオンにするのですが、どのボタンを入力するかはペアリングする機器で変わります。
- Windowsとペアリングする場合は「start + X」ボタンで8bitdo ZERO 2を起動する。
LEDが2回点滅します。 - Androidとペアリングする場合は「start + B」ボタンで8bitdo ZERO 2を起動する。
LEDが1回点滅します。 - MacOSとペアリングする場合は「start + A」ボタンで8bitdo ZERO 2を起動する。
LEDが3回点滅します。 - Switchとペアリングする場合は「start + Y」ボタンで8bitdo ZERO 2を起動する。
LEDが4回点滅します。
今回はWindowsと接続しますので「start + X」でコントローラーの電源をオンにします、ちなみに電源オンのボタンの組み合わせが違うだけでそれ以降のコントローラーの操作は同じです、コントローラーのLEDが2回点滅(Windowsの場合)を繰り返し始めたらselectボタンを3秒長押ししてください、LED点滅が常時点滅に変わります、これで8bitdo ZERO 2がペアリング状態になりました。
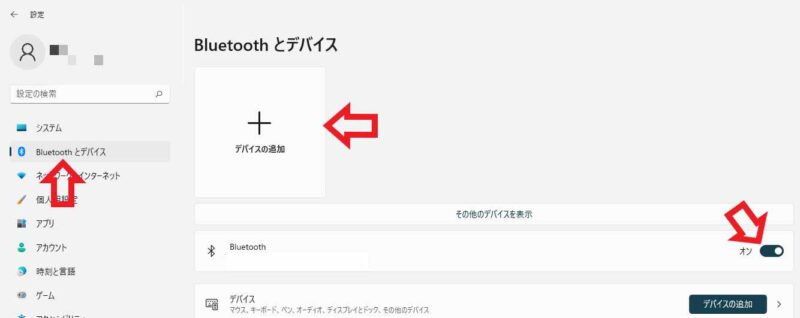
8bitdo ZERO 2をペアリング状態にしたら次はPCの操作を行います、スタートメニューやタスクバーから設定ボタンをクリックして下さい、もしくはキーボードの「Windows + iキー」でも開けます、設定が開いたら「Bluetoothとデバイス」をクリックして、Bluetoothがオンになっている事を確認しましょう、Bluetoothがオンになっている事を確認出来たら「デバイスの追加」をクリックします。
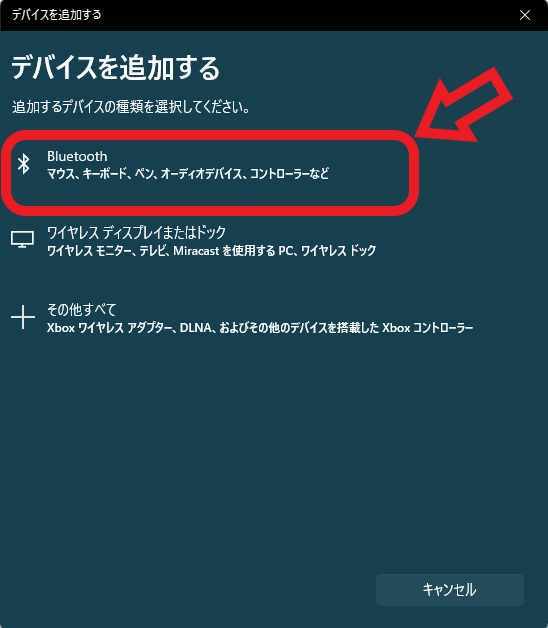
「追加するデバイスの種類を選択してください。」から「Bluetooth」をクリックします。
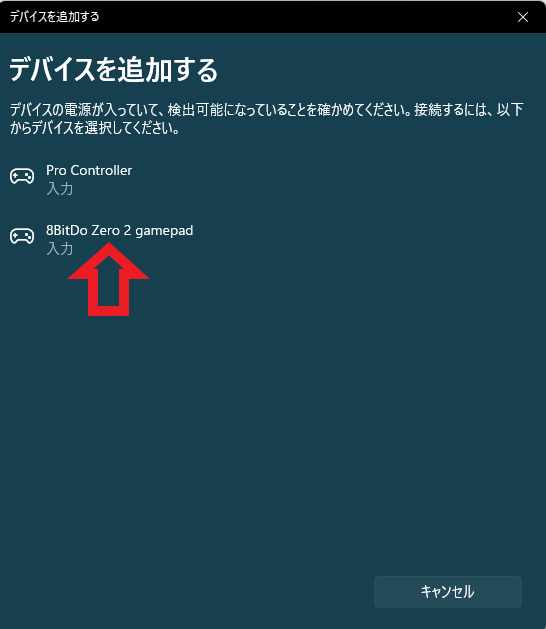
検出可能なデバイスの一覧が表示されますのでこの中からペアリングする機器を選択します、今回は「8bitdo ZERO 2 gamepad」が目的のコントローラーですね、こちらをクリックしてください。
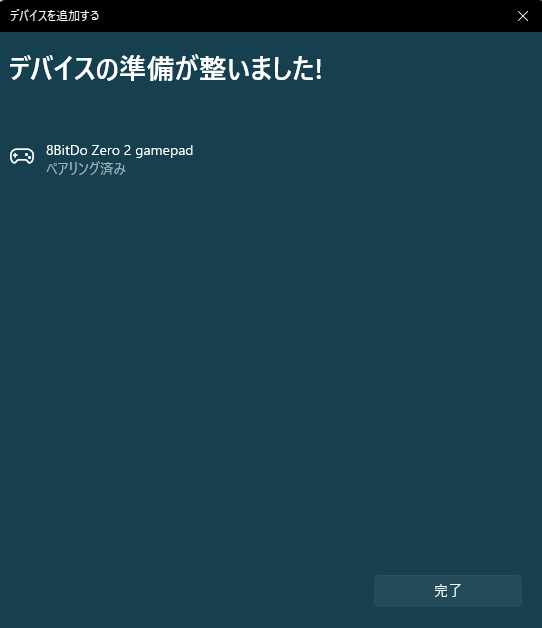
これでペリング完了です、次回からは8bitdo ZERO 2のstartボタンを押すと自動でPCと接続されます、少し気になったのがある条件で入力の遅延や誤入力が起こる事ですね、もしBluetoothのUSBアダプタをお使いの方はPCの背面では無く前面や上部などに挿してみて下さい、前面に挿している場合は2~3メートル離れていても問題なく操作が可能でした、しかしPCの背面に挿すと1メートル程でも先程お話した入力の遅延や誤入力が多発しました、PCが障害物になっているのかも知れません、また遅延や誤入力が発生したのは古いBluetoothアダプタで、最近購入したTP-LinkのUB500はPC背面に設置しても遅延や誤入力は起こりませんでした、古いアダプタだったのが原因でしょうか?

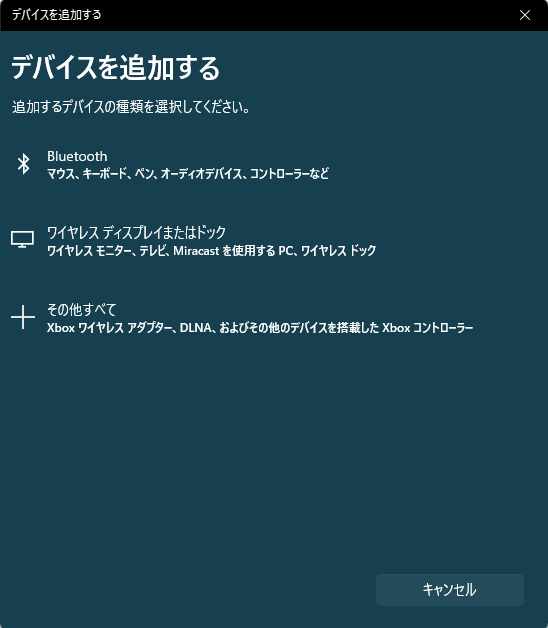
![[商品価格に関しましては、リンクが作成された時点と現時点で情報が変更されている場合がございます。] [商品価格に関しましては、リンクが作成された時点と現時点で情報が変更されている場合がございます。]](https://hbb.afl.rakuten.co.jp/hgb/2c3dab75.5e88fff1.2c3dab76.bcc81fb4/?me_id=1393413&item_id=10001168&pc=https%3A%2F%2Fthumbnail.image.rakuten.co.jp%2F%400_mall%2Fk-havens%2Fcabinet%2Fimgrc0079795411.jpg%3F_ex%3D240x240&s=240x240&t=picttext)

![[商品価格に関しましては、リンクが作成された時点と現時点で情報が変更されている場合がございます。] [商品価格に関しましては、リンクが作成された時点と現時点で情報が変更されている場合がございます。]](https://hbb.afl.rakuten.co.jp/hgb/2c3d99de.9a7a06b4.2c3d99df.93b849f7/?me_id=1269553&item_id=13629100&pc=https%3A%2F%2Fthumbnail.image.rakuten.co.jp%2F%400_mall%2Fbiccamera%2Fcabinet%2Fproduct%2F6725%2F00000009614052_a01.jpg%3F_ex%3D240x240&s=240x240&t=picttext)


コメント