こちらではWindows10のPCでアクティビティの履歴をPCに保存しない様に設定する方法をご紹介します、アクティビティの履歴とはPCでどの様な作業を行ったのかが履歴として保存される機能ですね、保存された履歴は前回「Windows10のタスクビューでタイムラインを非表示に」でご紹介した、タスクビューのタイムラインなどに使用されます、アクティビティの履歴には観覧したWebサイトや使用したアプリなどが履歴として保存されるのですが、このアクティビティの履歴はお使いのPCのローカルストレージ内に保存されています、しかし設定によってはこのアクティビティの履歴がMicrosoftに送信される事もありますので、今回はアクティビティの履歴をMicrosoftに送信しない設定方法と、アクティビティの履歴をPCに保存しない設定方法、そして既に保存されているアクティビティの履歴を削除する方法を確認してみたいと思います。
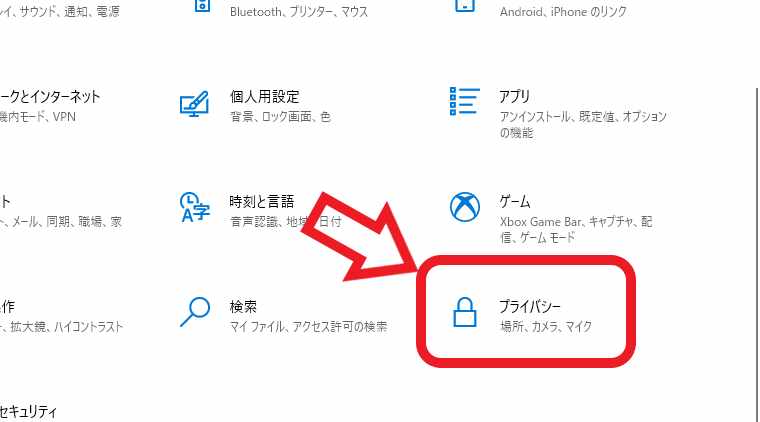
Windows10の設定画面を開いてください、設定画面はスタートメニューの設定ボタンから開くことが出来ます、歯車のマークのボタンですね、他にもキーボードの「Windowsキー + Iキー」でも開くことが出来ます、設定画面が開いたら「プライバシー」の項目をクリックしましょう。
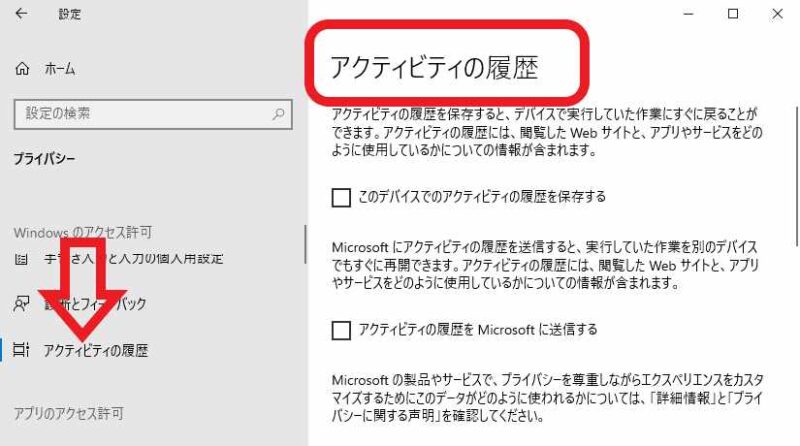
プライバシーの設定ページが開いたら左側のメニューから「アクティビティの履歴」をクリックしてください、今回行なう設定はすべてこちらのアクティビティの履歴の設定ページから行なうことが出来ます。
アクティビティの履歴をMicrosoftに送信するかを設定する
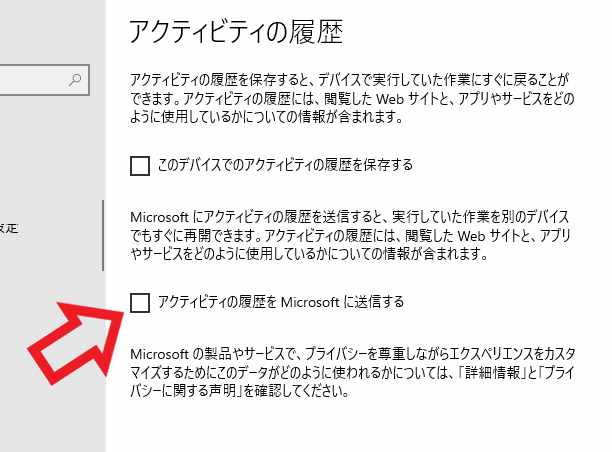
まずはお使いのPCの「アクティビティの履歴」がMicrosoftに送信されていないかを確認してみましょう、「アクティビティの履歴をMicrosoftに送信する」の項目にチェックがついているか確認してみてください、こちらにチェックが付いていなければ「アクティビティの履歴」はMicrosoftに送信されていません、初期設定ではチェックが付いていない状態だと思いますので、Microsoftにアクティビティの履歴を送信したくない方はチェックを付けないように注意してください。
アクティビティの履歴をPCに保存するかを設定する
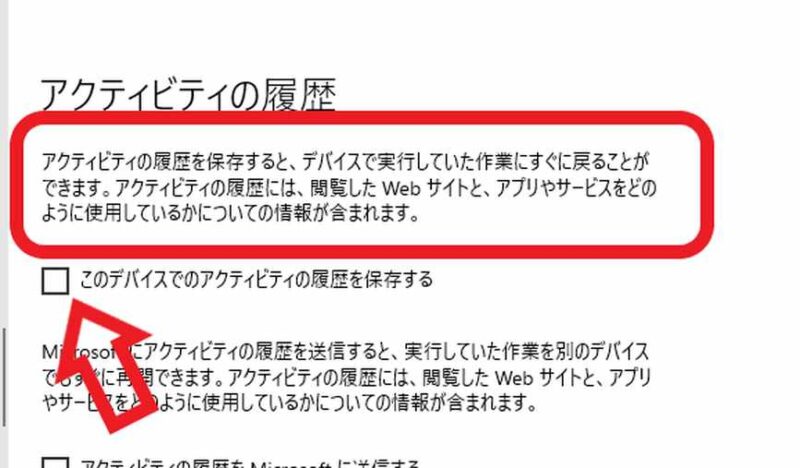
次は「アクティビティの履歴」がPCに保存されいるかを確認してみましょう、「このデバイスでのアクティビティの履歴を保存する」にチェックが付いている場合は、アクティビティの履歴がPCのローカルストレージに保存されている状態です、もしアクティビティの履歴を残したくない場合はチェックを外しましょう、ただしアクティビティの履歴を保存しない場合はタスクビューのタイムラインといった、アクティビティの履歴を使用した機能が使えなくなりますのでご注意ください。
アクティビティの履歴を削除する
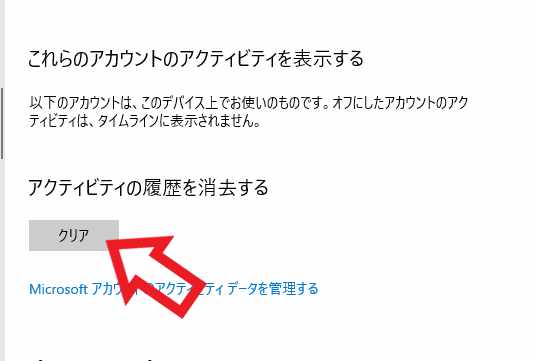
次は既に保存されている「アクティビティの履歴」を削除する方法の確認です、「このデバイスでのアクティビティの履歴を保存する」のチェックを外した場合は、アクティビティの履歴が新しく保存される事は無くなりますが、今まで保存されていたアクティビティの履歴はそのままPCに残っている状態ですので、残っているアクティビティの履歴を削除しましょう、「アクティビティの履歴を消去する」の項目の「クリア」ボタンをクリックしてください、これでアクティビティの履歴の削除は完了ですね。

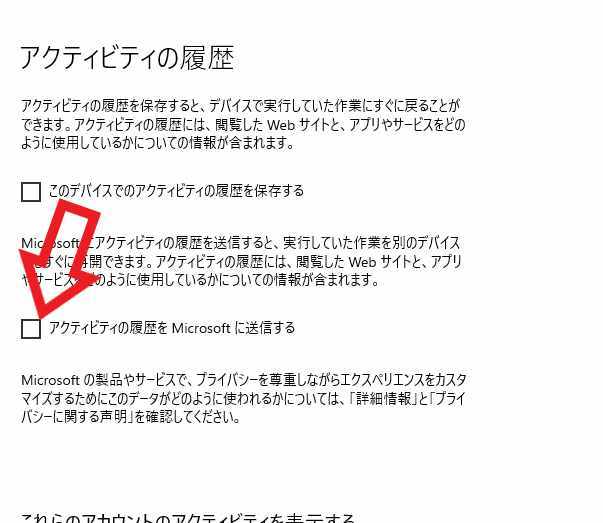
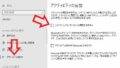
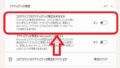
コメント