こちらではWindows11搭載のPCでアクティビティの履歴をPCに保存しない様に設定する方法をご紹介します、アクティビティの履歴とはPCでどの様な作業を行ったのかをPCのローカルストレージに履歴として保存する機能です、Windows10の頃はタスクビューのタイムラインでアクティビティの履歴が使用されていて、前回の続きから作業を行う際に便利な機能だったのですが、Windows11ではタスクビューのタイムライン機能は廃止されています、しかしアクティビティの履歴はWindows11にも残っていますので、履歴をPCに残したくない方はアクティビティの履歴を保存しないように無効化しておきましょう、ちなみにWindows10の「アクティビティの履歴」をオフにしたい場合は、「Windows10のアクティビティの履歴をPCに保存しない方法」でご紹介していますのでご覧ください。
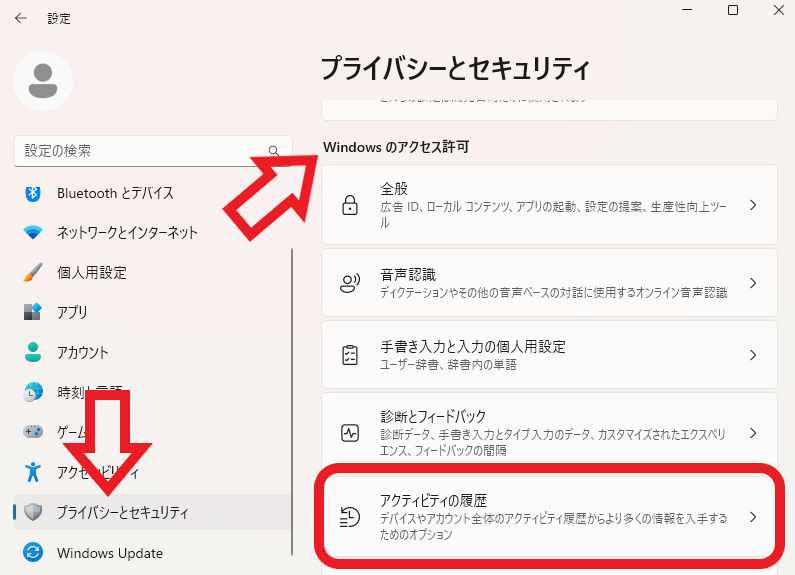
ではアクティビティの履歴の設定を行っていきましょう、まずはWindows11の設定画面を開いてください、スタートメニューのアイコンやすべてのアプリから「設定」をクリックします、またはキーボードの「Windowsキー+ Iキー」でも開けます、設定画面が開いたら左側のメニューから「プライバシーとセキュリティ」をクリックしてください、次に右側のプライバシーとセキュリティの設定ページの「Windowsのアクセス許可」の項目から「アクティビティの履歴」をクリックして開きましょう。
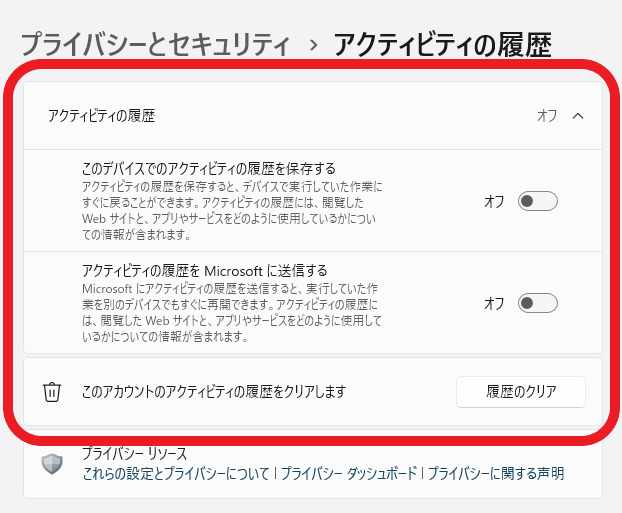
上の画像が「アクティビティの履歴」の設定ページですね、こちらでは「PCにアクティビティの履歴を保存するか」の設定、「アクティビティの履歴をMicrosoftに送信するか」の設定、そして「アクティビティの履歴の削除」を行なうことが出来ます。
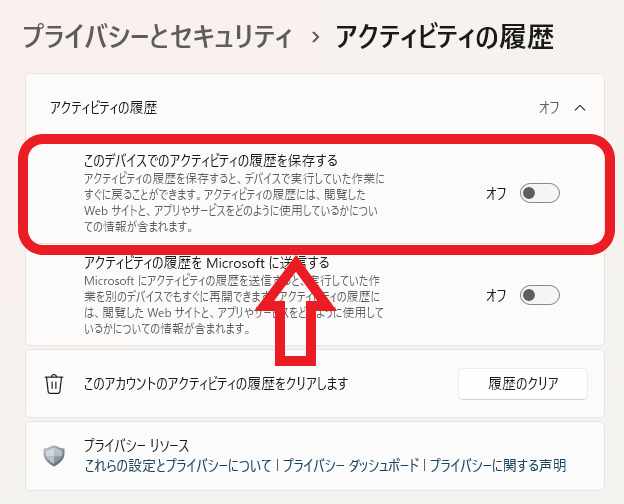
まずはPCにアクティビティの履歴を保存しないように設定する方法を確認してみましょう、「このデバイスでのアクティビティの履歴を保存する」の項目をご覧ください、上の画像の赤枠で囲ってある項目ですね、こちらのスイッチがオンの場合はアクティビティの履歴がお使いのPCに保存されている状態です、アクティビティの履歴をPCに残したくない場合はスイッチをオフに設定してください。
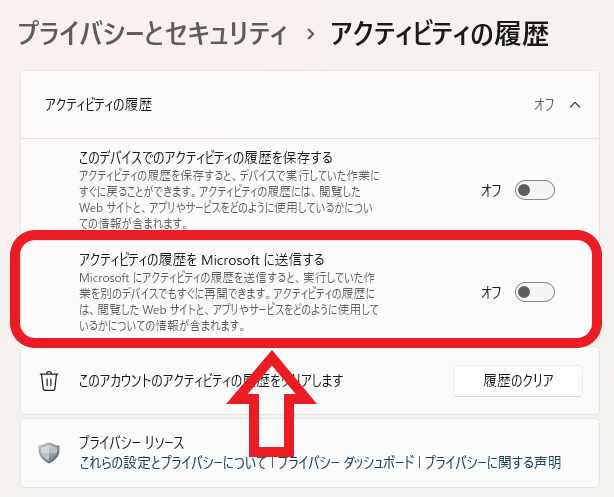
次は保存されたアクティビティの履歴をMicrosoftに送信しないようにする為の設定方法ですね、「アクティビティの履歴をMicrosoftに送信する」のスイッチがオンの状態だと、Microsoftにアクティビティの履歴を送信する許可を出した事になります、送信されたくない場合はスイッチをオンにしないようにご注意ください。
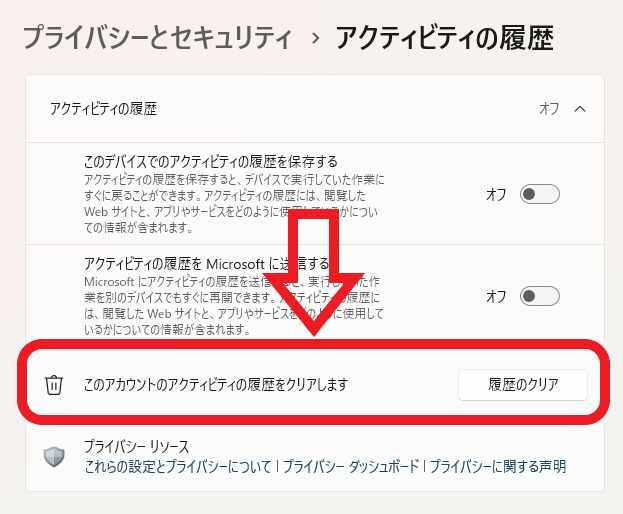
次は「このデバイスでのアクティビティの履歴を保存する」がオンの状態で、既にPCに保存されているアクティビティの履歴を削除する方法の確認です、「このアカウントのアクティビティの履歴をクリアします」の項目の「履歴のクリア」ボタンをクリックしてください、確認ウィンドウが表示されますので「クリア」ボタンをクリックしたら削除完了ですね。
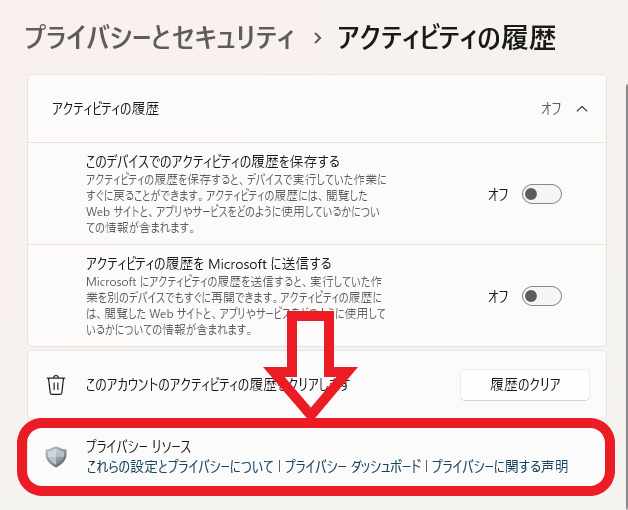
最後に「プライバシー リソース」の項目の「これらの設定とプライバシーについて」をクリックするとアクティビティ履歴とプライバシーのページを、「プライバシーダッシュボード」をクリックするとプライバシー ダッシュボードのページ(サインインが必要)を、「プライバシーに関する声明」をクリックするとMicrosoft プライバシー ステートメントのページの「アクティビティの履歴」の項目を開くことが出来ます、アクティビティの履歴がどの様な事に使われるのか詳しく知りたい方はご覧になってみてください。


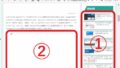
コメント