こちらではWindows10のタスクビューでタイムラインを非表示にする方法をご紹介します、タスクビューに関しては前回「Windows11でウィンドウの一覧を開く方法 Part 2」でもご紹介しましたね、このタスクビューですがWindows10では「タイムライン」というものが表示されます、タイムラインとはPCで行った操作などの履歴を確認できる機能です、前回の作業の続きをする時に振り返るのに便利な機能ではあるのですが、中にはPCで行った操作の履歴を表示したくない場合もありますよね、例えばそのPCを他の人も利用するような環境ですと、余りPCの操作履歴などは残したくはありませんよね、そこで今回はこのタイムラインを非表示にする方法を確認してみたいと思います、ちなみにWindows11のタスクビューではタイムラインは廃止されていますので、タイムラインを非表示に設定する必要はありません、ただ履歴を保存する機能はWindows11にも残っていますので、タイムライン以外の用途で使われているようですね、最近使ったファイルやアプリの表示などに使われているのでしょうか?。
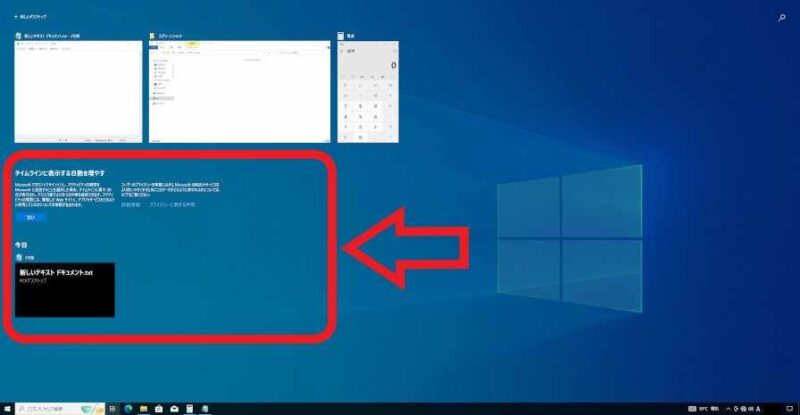
まずWindows10のタスクビューに表示されるタイムラインを確認してみましょう、上の画像がタイムビューを表示した状態ですが、赤枠で囲われている箇所がタイムラインですね。
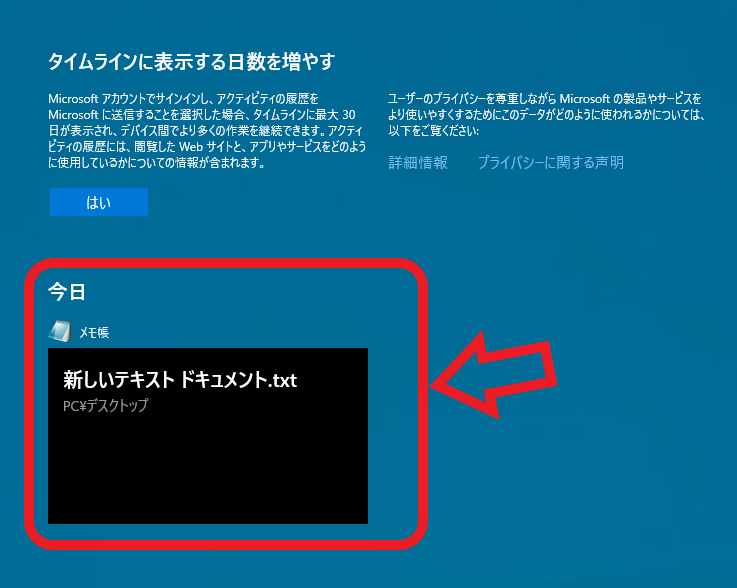
こちらが先程の画像のタイムラインの部分をアップにした画像ですね、試しにデスクトップでtxtファイルを新規作成してみたのですが、上の画像の様にタイムラインに履歴として表示されています、この履歴はお使いのデバイスに保存されている「アクティビティの履歴」を元に表示されていますので、非表示にしたい場合はアクティビティの履歴をPCに保存しないように設定しましょう。
Windows10でアクティビティの履歴を保存しない設定 + 履歴をクリアする方法
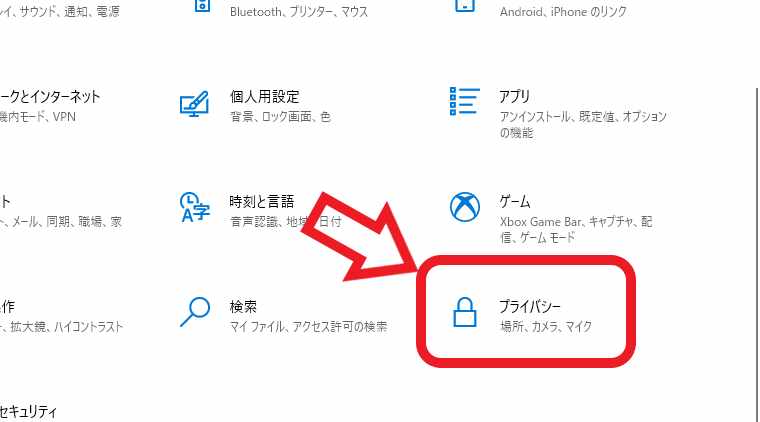
Windows10の設定画面を開いてください、設定画面はキーボードの「Windowsキー + Iキー」や、スタートメニューの設定ボタン(歯車のマーク)から開いてください、設定画面が開いたら「プライバシー」の項目をクリックしましょう。
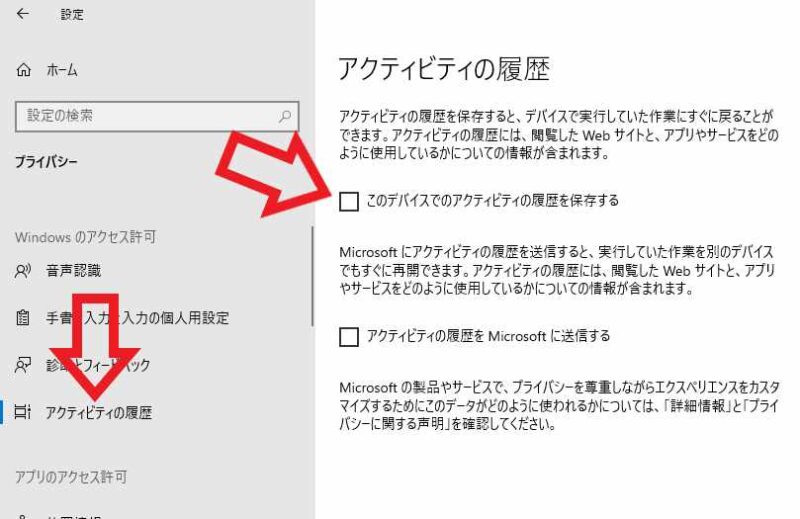
「プライバシー」の設定画面が開いたら左側のメニューから「アクティビティの履歴」をクリックしてください、次に右側のアクティビティの履歴の設定ページで「このデバイスでのアクティビティの履歴を保存する」のチェックをはずしましょう、これでお使いのPCのアクティビティの履歴は保存されなくなります。
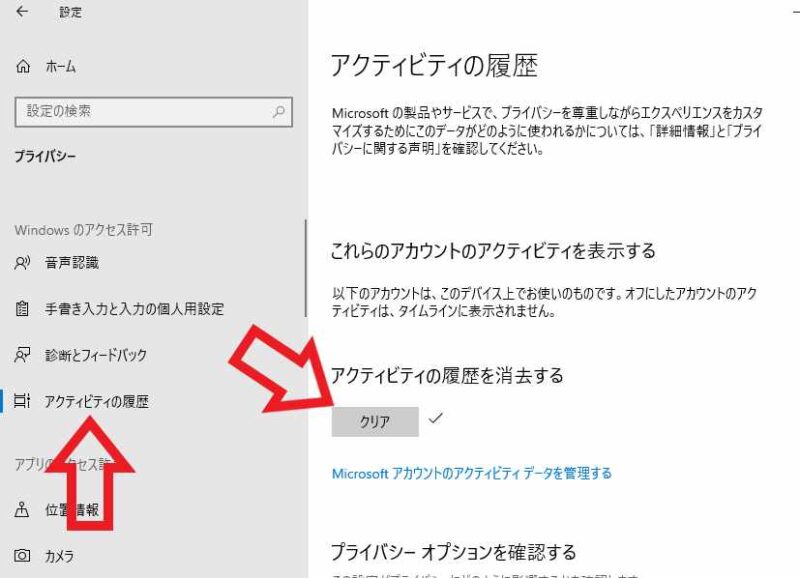
次に今まで保存されていたアクティビティの履歴を削除します、同じアクティビティの履歴の設定ページを下にスクロールして、「アクティビティの履歴を消去する」の項目を御覧ください、こちらに「クリア」ボタンがありますのでをクリックしましょう、これで保存されていたアクティビティの履歴は削除されました。

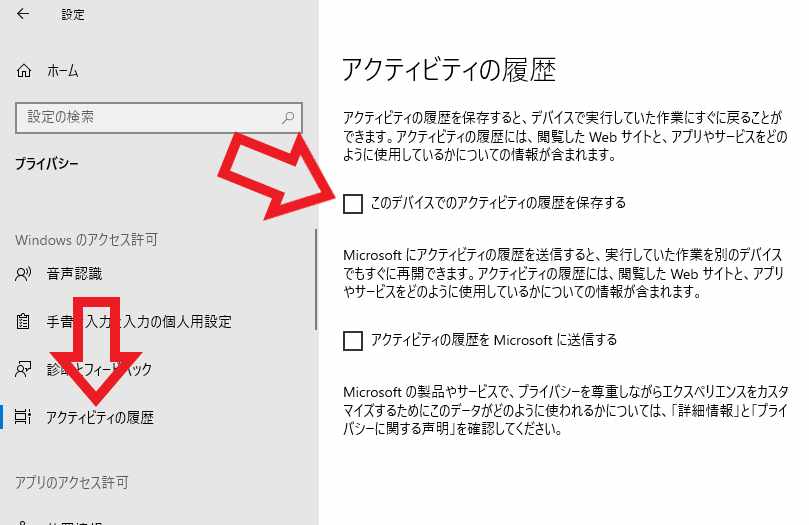
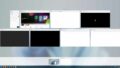

コメント