こちらではWindows11のエクスプローラーでリボンを使う方法の第二弾をご紹介します、前回こちらの「Windows11のエクスプローラーでリボンを使う方法」でご紹介した第一弾は、レジストリの変更は行わずにWindowsツールを使用して、エクスプローラーでリボンを使用出来る方法をご紹介しましたが、今回はレジストリの値を書き換えてエクスプローラーでリボンを使用出来るようにする方法と、エクスプローラーを元のメニューに戻す方法をご一緒にご紹介したいと思います、前回とは違いレジストリを編集しますので自己責任で行って下さい、またWindows11を22H2にアップデートしていると(タブ版から?)この方法は使用出来ないようです、今回の方法を既に使用されている方はアップデートするとリボンは使えなくなりますのでご注意下さい、ちなみに「Windows11のエクスプローラーでリボンを使う方法」でご紹介した方法は、22H2にアップデートしてもリボンを使用する事が出来ますが、その変わりエクスプローラーのタブは使えないです。
Windows11のエクスプローラーをリボン表示に切り替える
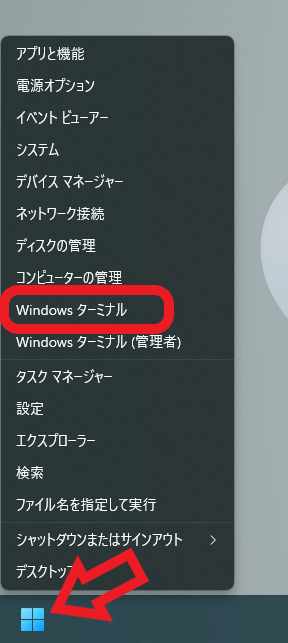
タスクバーのスタートボタンを右クリックしてメニューを表示します、次にメニューから「Windows ターミナル」をクリックして開いて下さい。
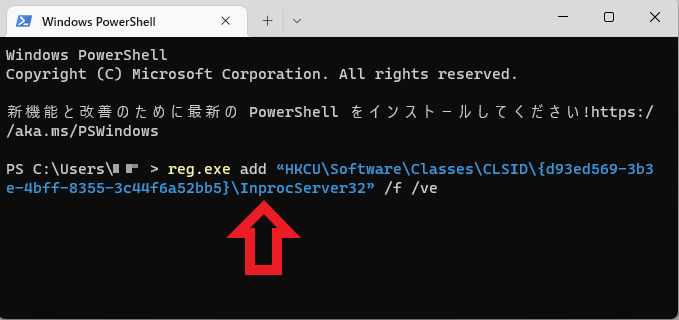
Windows ターミナルが開いたら下記をコピーしてWindows ターミナルに貼り付けてください、貼り付けたらエンターキーを入力して実行しましょう。
reg.exe add “HKCU\Software\Classes\CLSID\{d93ed569-3b3e-4bff-8355-3c44f6a52bb5}\InprocServer32” /f /ve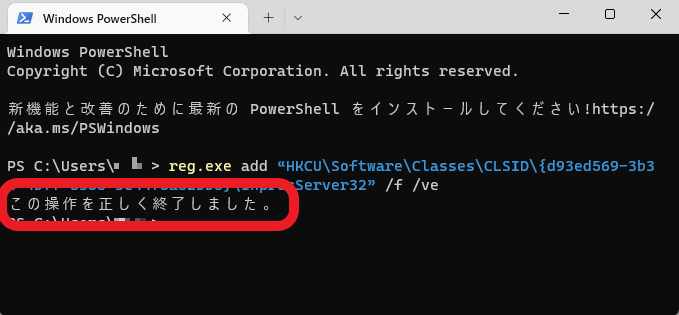
「この操作を正しく終了しました。」と表示されたら無事に成功です、次は一度エクスプローラーの再起動を行います、エクスプローラーの再起動ではなく普通にPCを再起動してしまっても大丈夫です、その場合は次のタスクマネージャーで「エクスプローラーの再起動」は必要ありません。
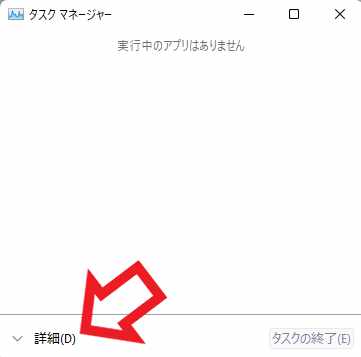
エクスプローラーの再起動はタスクマネージャーから行います、先程Windows ターミナルを開いた時と同じ様に、タスクバーのスタートボタンを右クリックしてメニューから「タスクマネージャー」をクリックします、もしくはキーボードの「ESC + SHIFT + CTRL」でもタスクマネージャーを開けます、タスクマネージャーが上の画像の様な簡易表示の場合は詳細表示に切り替えましょう、左下の「詳細」をクリックすると切り替わります。
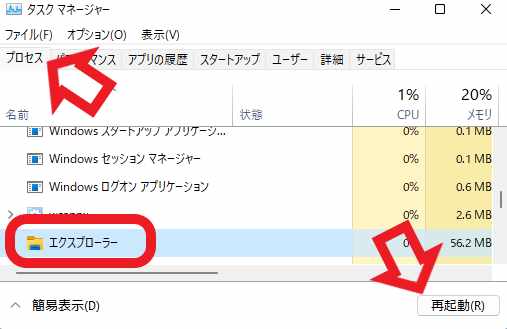
詳細表示でタスクマネージャーを表示出来たら「プロセス」から「エクスプローラー」を探して下さい、エクスプローラーをクリックして選択したら右下の「再起動」ボタンをクリックします、これでエクスプローラーが再起動しますので、エクスプローラーを起動して上部メニューがリボンになっているか確認しましょう。
Windows11のエクスプローラーをリボン表示から元に戻す
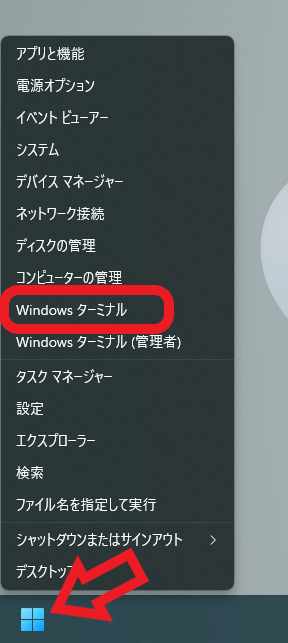
今度はエクスプローラーの表示をリボン表示から元に戻してみましょう、リボンに変更した時と同じ様にタスクバーのスタートボタンを右クリックしてメニューを表示します、メニューから「Windows ターミナル」をクリックして開いて下さい。
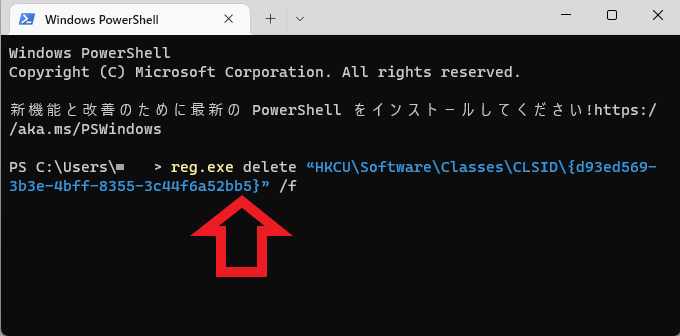
Windows ターミナルが開いたら今度は下記をコピーして貼り付けます、貼り付けたらエンターキーを入力して実行ですね。
reg.exe delete “HKCU\Software\Classes\CLSID\{d93ed569-3b3e-4bff-8355-3c44f6a52bb5}” /f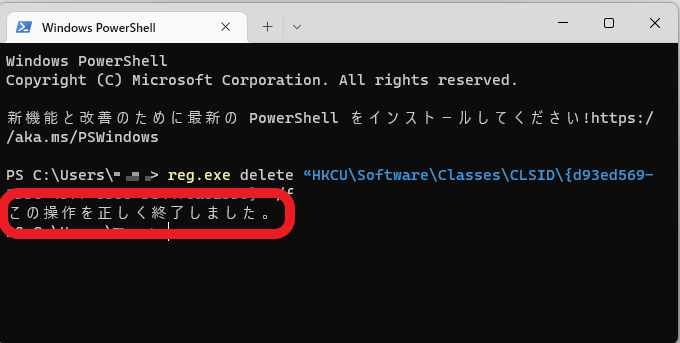
「この操作を正しく終了しました。」と表示されたら終了です、あとは上記と同じ様にエクスプローラーの再起動を行うか、またはPCの再起動を行って下さい、再起動後にエクスプローラーのメニューが元に戻っているか確認しておきましょう。

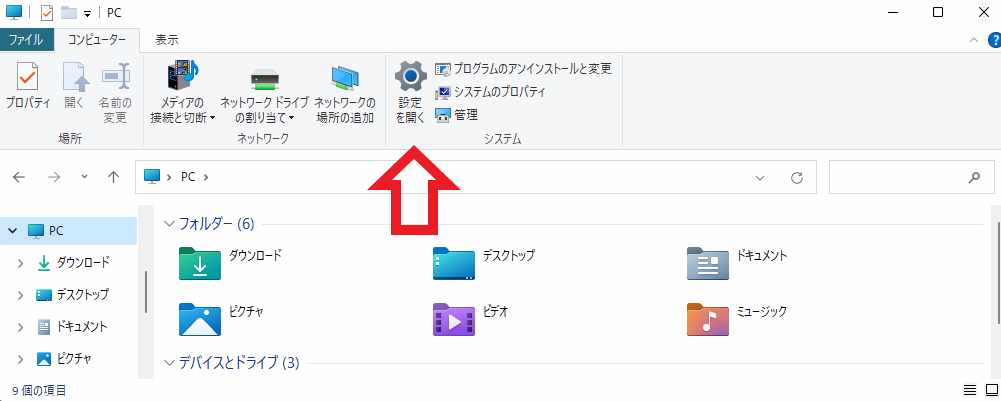
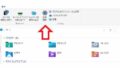
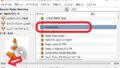
コメント