こちらでは WindowsPC のタスクバーのボタンで複数のウィンドウを開く方法をご紹介します、まずタスクバーボタンとは画面下部のタスクバーにピン留めされているアプリやゲームなどのボタンのことですね、最初から「エクスプローラー」や「Microsoft Edge」などのボタンがピン留めされていると思いますが、「アプリやフォルダーをピン留め【タスクバー編】」でご紹介したようにお好みのアプリを自分でピン留めすることも出来ます、今回はこのタスクバーボタンから複数のウィンドウを開く方法の確認ですね、普通にタスクバーボタンをクリックすると現在開いているウィンドウが最小化されるだけで新しいウインドウは開きませんよね、スタートメニューから開けば新しいウインドウで開けるのですがそれもまた手間です、そこでこちらでは右クリックメニューやキーボードを利用して、タスクバーボタンから新しいウインドウを開く方法を確認してみましょう。
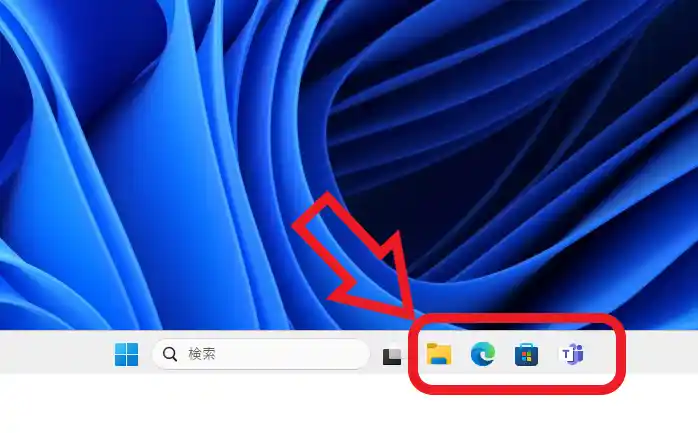
まずはタスクバーボタンについての確認ですね、上の画像の赤枠で囲われた箇所に表示されている「エクスプローラー」や「Microsoft Edge」などのボタンがタスクバーボタンです、タスクバーはスタートメニューとは違い、アプリやゲームなどをフルスクリーン表示にでもしていなければ常に表示されていますので、タスクバーボタンから新しいウインドウを開ければスタートメニューを開く手間が省けるので有り難いですよね。
Shiftキーで開く
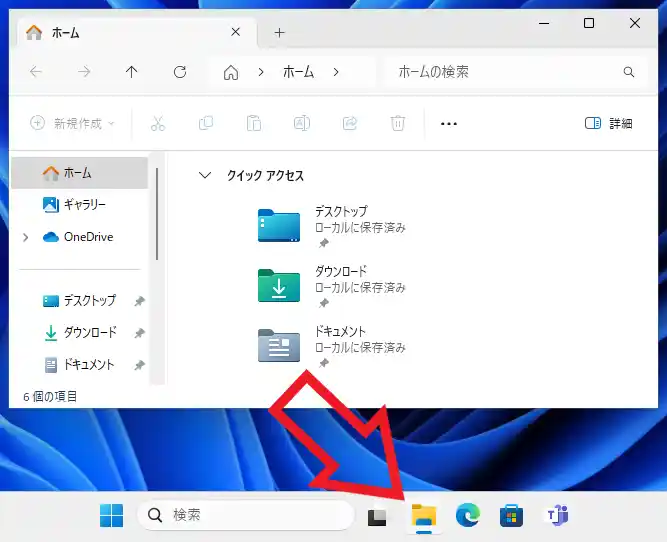
まずはキーボードの「Shiftキー」を利用してタスクバーボタンから新しいウインドウを開く方法を確認してみたいとい思います、こちらでは例としてエクスプローラーの新しいウインドウを開いてみましょう、まずはエクスプローラーのタスクバーボタンをクリックしてください、これで1個目のエクスプローラーのウィンドウが開きました。

この状態でもう一度タスクバーボタンをクリックしてもエクスプローラーのウィンドウが最小化されてしまうだけなのですが、キーボードの「Shiftキー」を入力した状態でタスクバーボタンをクリックしてみてください。
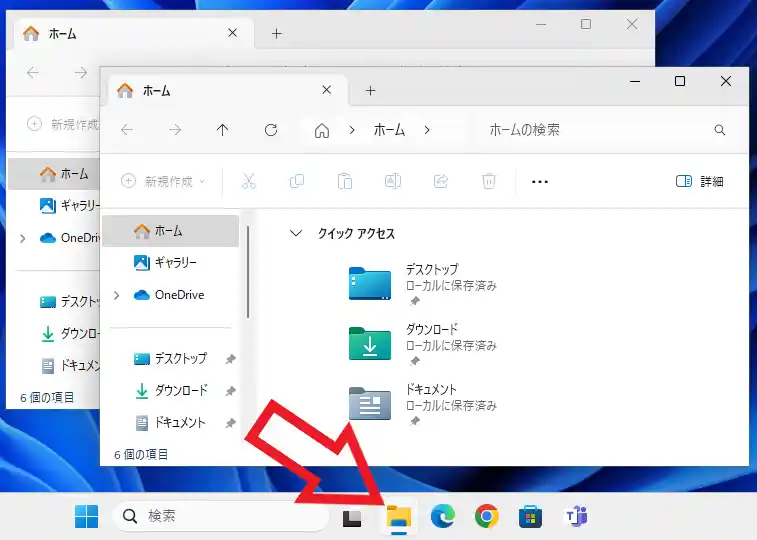
すると上の画像のようにタスクバーボタンのクリックで2個目のエクスプローラーのウィンドウを開くことが出来ました。
右クリックメニューから開く
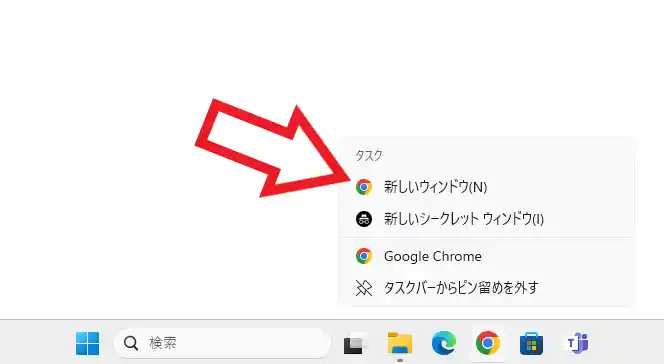
もうひとつの方法は右クリックメニューを使用する方法ですね、タスクバーボタンを右クリックすると上の画像のようにメニューが表示されますので、メニューから「アプリ名」をクリックしてください、これでそのアプリを新しいウインドウで開くことが出来ます、ちなみにアプリによっては右クリックメニューに「新しいウインドウ」の様なメニューがある場合もありますね。


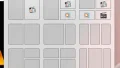
コメント