こちらではWindows11やWindows10でタスクバーにピン留めしたボタンでGoogle Chromeを開こうとすると、ピン留めしたボタンとは別に新しいボタンが開いてしまう場合の対処方法をご紹介したいと思います、つまりタスクバーにGoogle Chromeのボタンが2つ表示されてしまう訳ですね、通常はタスクバーのボタンは結合されているので、複数のGoogle Chromeのウィンドウを開いてもタスクバーのボタンは一つしか表示されませんよね、しかしタスクバーのピン留めしてあるGoogle Chromeのボタンとは別に新しいボタンで開いてしまうことがあるんです、今回はその対処方法を確認してみたいと思います、ちなみにGoogle ChromeだけではなくMicrosoft EdgeやVivaldiなどのChromium系のブラウザでもこの状態は起きます。
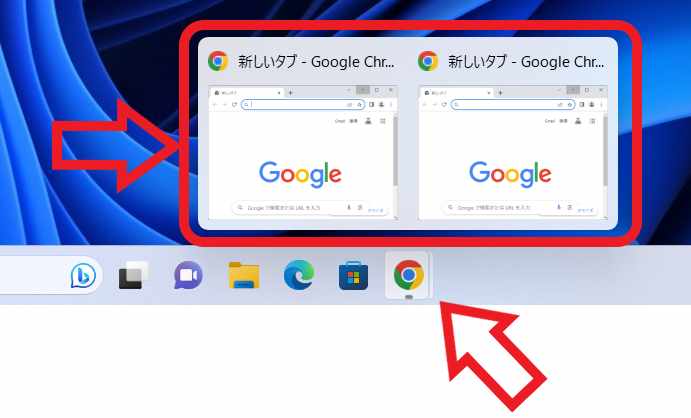
まずは上の画像を御覧ください、Windows11でGoogle Chromeを開いた状態なのですが通常はこの様にタスクバーのボタンは一つですよね、もし複数のウィンドウを開いたとしてもタスクバーボタンは結合された状態で1つしか表示されません、複数のウィンドウに関してはWindows10でタスクバーボタンを「結合しない」設定にしてある場合は別ですが。
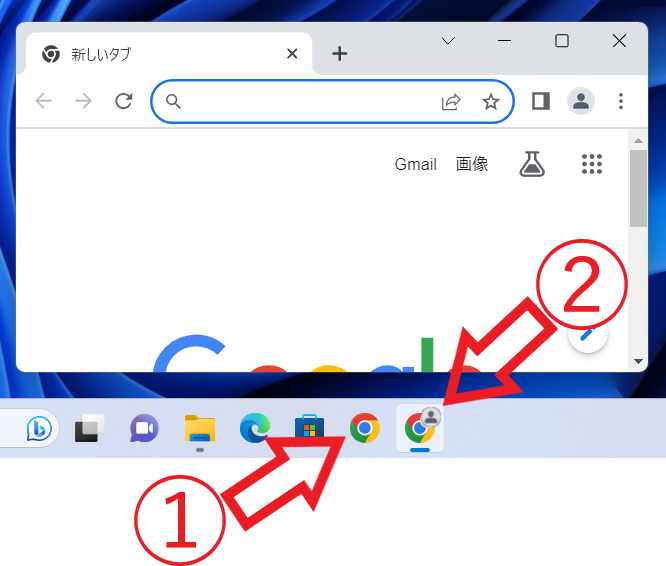
しかしタスクバーに複数のGoogle Chromeのボタンが表示されることがあります、例えば上の画像ではタスクバーに2つのGoogle Chromeのボタンが表示されていますが、①はタスクバーにピン留めしてあるボタンですね、こちらをクリックしてGoogle Chromeを開こうとすると②の新しいボタンでGoogle Chromeが開いてしまう状態なんです。
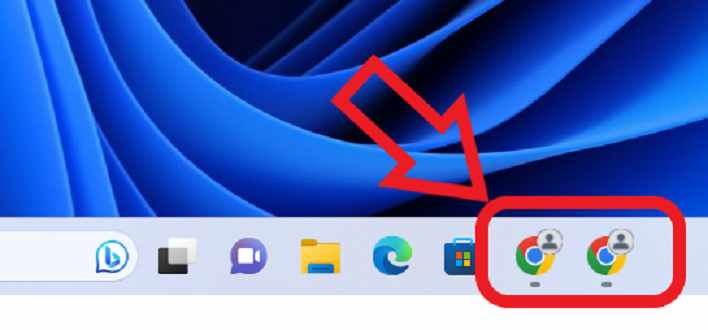
なぜ別々のボタンで開いてしまうのかというとプロファイルが理由だと思います、Chromium系のブラウザでは新しくユーザーを追加する事が出来るのですが、プロファイル毎にタスクバーのボタンは別々に表示されるんですよね、例えば上の画像では2つのGoogle Chromeのタスクバーボタンが表示されていますが、これは「ユーザー1」と「ユーザー2」のタスクバーボタンが別々に表示されている訳です、先程のようにピン留めしたボタンでGoogle Chromeを開くと別のボタンが開いてしまう場合は、このプロファイルが原因だと考えられます、つまりピン留めしてあるボタンはユーザー1のGoogle Chromeのタスクバーボタンで、ユーザー2のGoogle Chromeを開いている為にタスクバーボタンが2つ表示されてしまうのではないでしょうか。
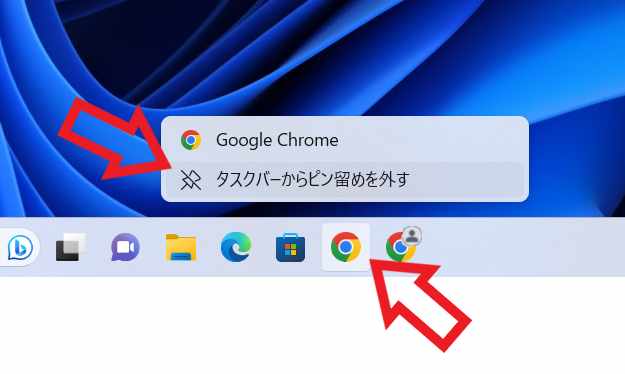
では別のタスクバーボタンを開かない為にはどうするのかというと、まずはプロファイル毎にタスクバーボタンをピン留めする方法です、それぞれのプロファイル毎にタスクバーボタンをピン留めしておく事で、別のプロファイルのタスクバーボタンが開くのを防げます、あとはタスクバーボタンを入れ替える方法ですね、もし最初にピン留めされていたプロファイルをもう使っていないのであれば、ピン留めされているユーザーのタスクバーボタンのピン留めを外して、新しいプロファイルのタスクバーボタンをピン留めしなおせば良いわけです。


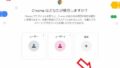
コメント