こちらではWindowsPCで自動再生の設定を行う方法のご紹介です、自動再生とは光学メディアやUSBメモリなどをPCに挿入した時に自動で決まった動作を実行してくれる機能ですね、例えばムービーが収録されているDVDが挿入されたら自動で再生するなどです、他にも毎回動作を選択する事も可能ですし、自分で操作するから自動再生をオフにしたい場合にはこちらでご紹介する方法でオフにする事も出来ます。

自動再生が有効になっていると上の画像の様な通知が表示されます、自動再生の設定で毎回動作を確認するに設定されている場合などに表示されます、設定によっては動画のメディアを挿入すると、プレイヤーで再生が始まりこちらは表示されない場合もあります。
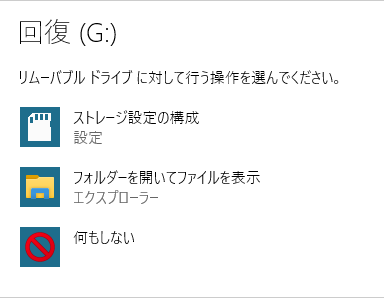
通知をクリックするとこの様なウィンドウが表示されます、こちらは近くにあった回復ドライブのUSBメモリを挿入した時の画像です、表示される行う操作には種類により違いがあります。
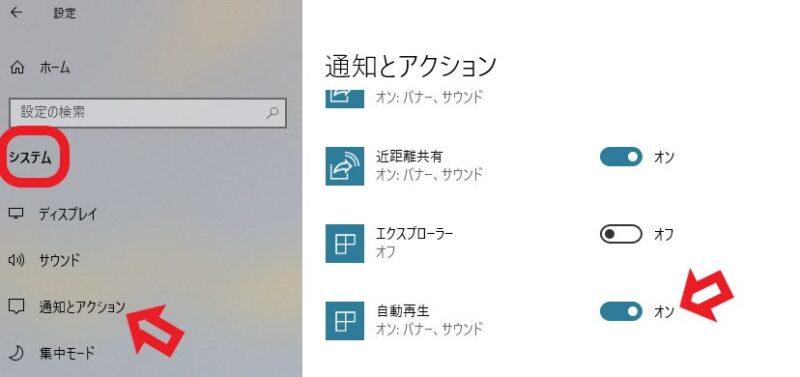
これからご紹介する設定を行っても上記の通知が表示されない場合もあります、その様な場合には通知の設定を確認してみましょう、スタートメニューから設定を開きシステムを選択してください、システムが開いたら左のメニューから通知とアクションを選択します、送信元ごとの通知の受信設定の自動再生を確認してください、こちらをオンにすると上記の通知が表示されるようになります。

では早速自動再生の設定を行います、Windows10の自動再生は設定のデバイスの項目とコントロールパネルの2つから行います、まずはスタートメニューの歯車マークから設定開いてください、設定が開いたらデバイスを選択します。
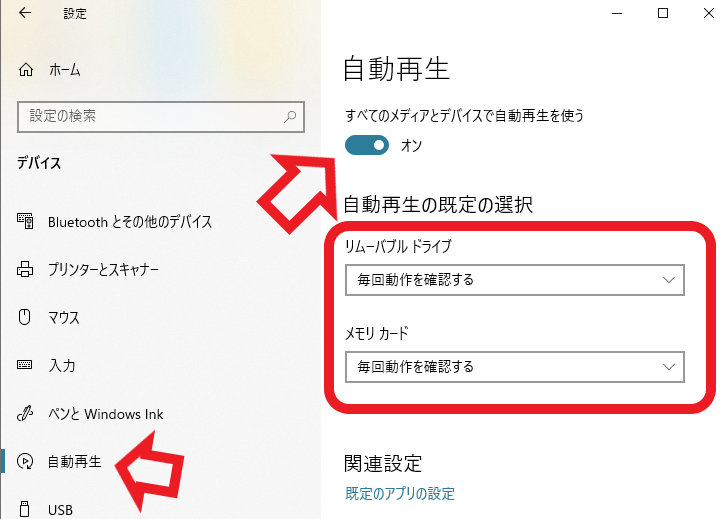
デバイスの設定が開いたら左のメニューから自動再生を選択してください、一番上の「すべてのメディアとデバイスで自動再生を使う」をオンにしてください、これで自動再生の機能が使用可能になります、逆に自動再生をオフにしたい場合にはこちらをオフにしてください、あとは自動再生の既定の選択から実行する操作を選択すれば設定完了です。
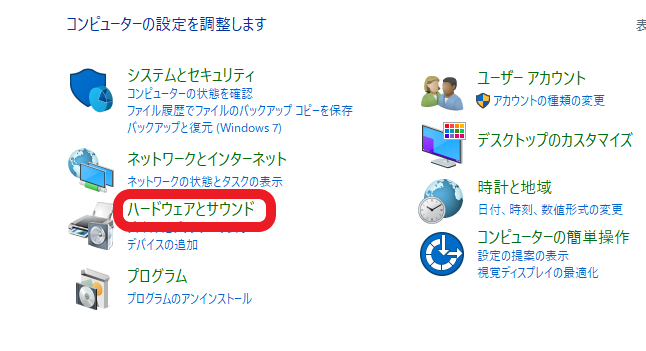
コントロールパネルから設定を行う場合にはハードウェアとサウンドを選択します、表示方法がカテゴリの場合ですね、大きいアイコンや小さいアイコンで表示している場合には自動選択を選んでください。

ハードウェアとサウンドが開いたら自動再生を選択してください。
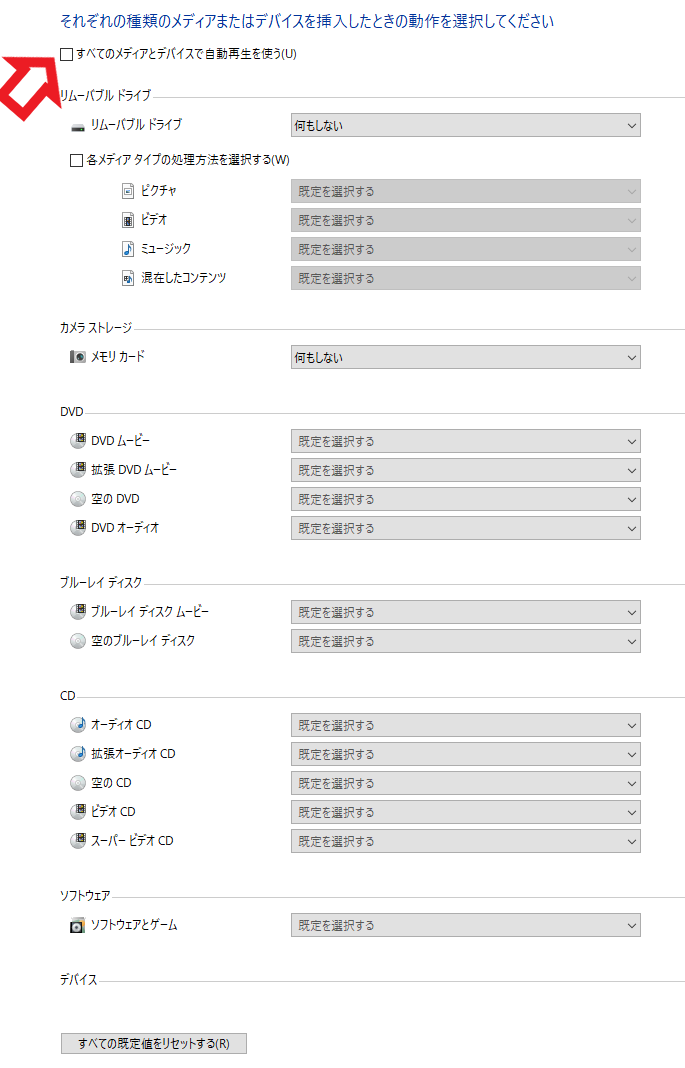
こちらがコントロールパネルの自動再生の設定ウィンドウです、一番上の「すべてのメディアとデバイスで自動再生を使う」で有効無効を切り替えられます、設定→デバイスの自動再生と同じですのでどちらでも大丈夫です、あちらでオンにするとこちらもオンになります、使用方法は設定のデバイス自動再生と同じで既定の動作を選択するだけです、ただしコントロールパネルの自動再生の設定は、DVD、ブルーレイ、CD、ソフトウェアなど細かく分かれていますね。


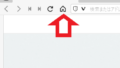
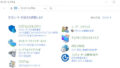
コメント