こちらではMicrosoft Edgeの起動時のページを複数設定する方法のご紹介です、複数のページを起動時のページ設定することでMicrosoft Edge起動時に、設定したページを複数のタブで表示する事が出来るようになります、以前「WindowsPCのブラウザを前回のページから始める」でご紹介した「前のセッションからタブを開く」方法でも特定のタブを起動時に開くことは可能ですが、ブラウザを閉じたときに以前開いていたタブは全て削除して、特定の複数のページのみをMicrosoft Edge起動時にタブで表示したい時は今回の方法を使用して見てください、また前回Google Chromeでの同様の設定もご紹介しておりますのでChromeでの設定方法は「Google Chromeの起動時のページを複数設定する」をご覧になってみてください。
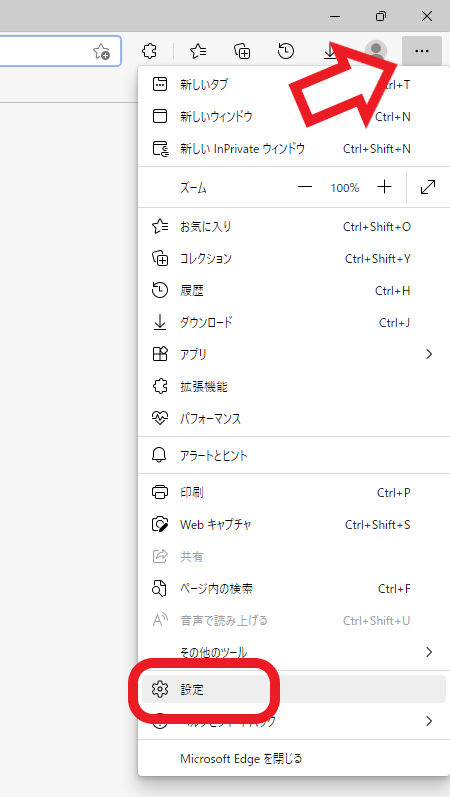
Microsoft Edgeを開いたら右上の…ボタンをクリックしてメニューを開きます、開いたメニューから設定をクリックしてください。
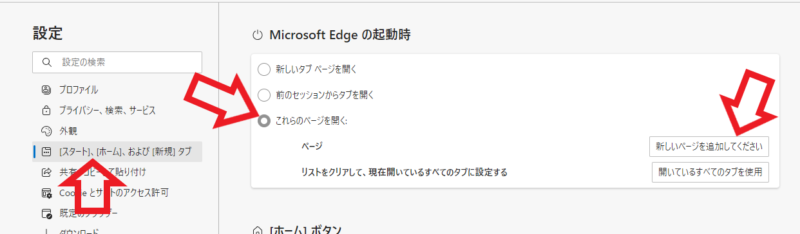
設定が開いたら左のメニューから「[スタート]、[ホーム]、および[新規]タブ」を選択します、次に右側のMicrosoft Edgeの起動時の項目から「これらのページを開く」を選んであとに、「新しいページを追加してください」をクリックします。
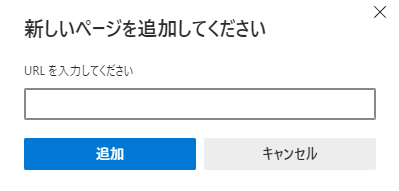
新しいページを追加してくださいウィンドウが開きますので、URLを入力してくださいの下にあるボックスに、起動時に開きたいページのURLを貼り付けます、貼り付けたら追加をクリックで完了です。
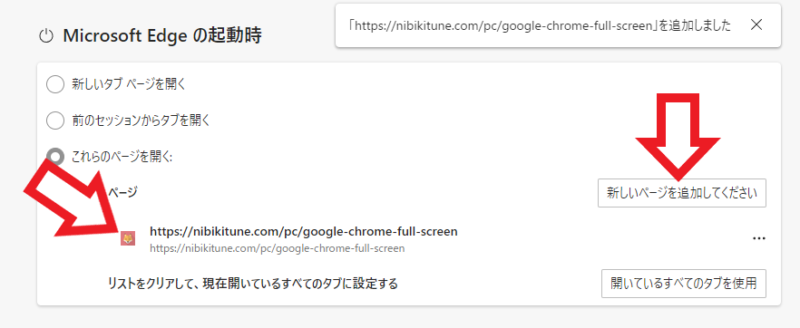
左の矢印の様に上記で追加したページは表示されます、これで1個目のページの追加は完了です、この状態でMicrosoft Edgeを再起動すると、この登録したページのタブが開いた状態でMicrosoft Edgeが起動する様になります、では次のページを設定していきましょう、右側にある「新しいページを追加してください」をクリックしてください、先程の新しいページを追加してくださいのウィンドウが開きますので、先程同様に追加したいページのURLを入力して追加をクリックします。
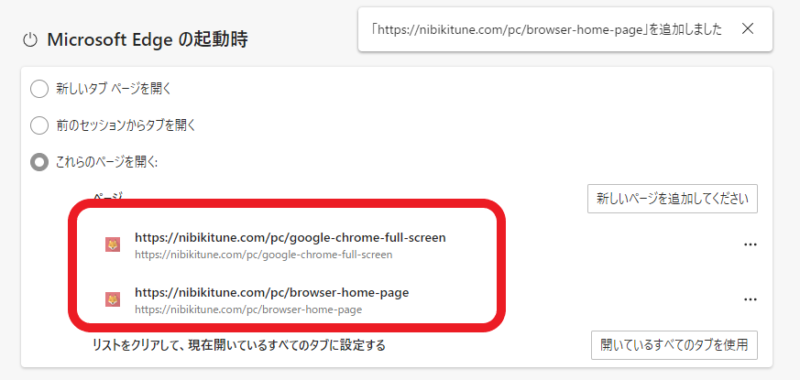
あとはこの作業を追加したいページ分行えば設定は完了です、こちらでは上の画像の2ページを追加しました。
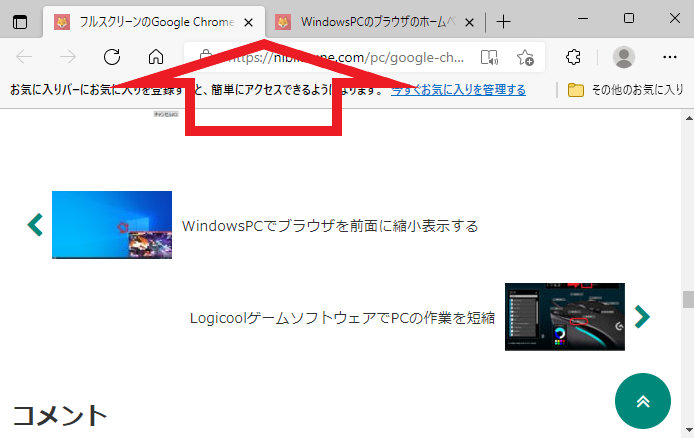
設定が終わったらMicrosoft Edgeを再起動してみてください、設定したページが開けば成功です、Microsoft EdgeとGoogle Chromeの設定方法はメニュー名が微妙に違うだけでほぼ一緒ですね。

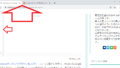
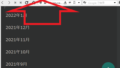
コメント