こちらではWindows11のPCでログインやスリープなどを行った日時を「イベントビューアー」を使って調べる方法をご紹介します、イベントビューアーとはWindowsに搭載されている管理ツールのひとつですね、Windowsがいつどんな動作をしたのか記録(ログ)を調べることが出来ます、例えばOSが起動またはシャットダウンした日時や、Windowsにログオンまたはログオフした日時、スリープを開始やスリープを解除した日時なども調べることが可能なんです、他にもどの様なエラーが起きたのかなども調べる事も出来るのですが、今回はこのイベントビューアーを使ってPCに「ログイン」「ログオフ」を行った日時を調べる方法と、「スリープ開始」「スリープ解除」を行った日時を調べる方法を確認してみたいと思います。
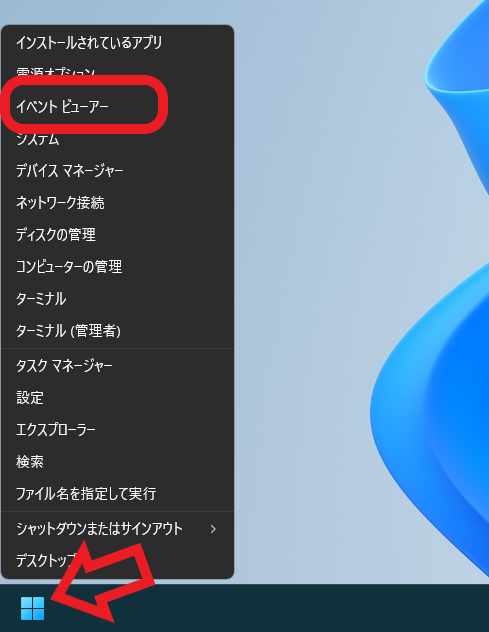
まずは「イベントビューアー」を起動しましょう、タスクバーのスタートボタンを右クリックしてください、Windowsのマークのボタンがスタートボタンです、クリックするとスタートメニューが開くボタンですね、メニューが表示されますので「イベント ビューアー」をクリックします、これでイベントビューザーが起動します。
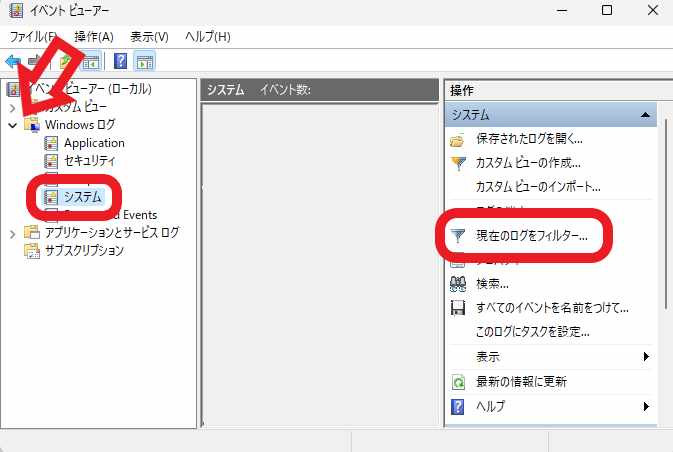
イベントビューアーが開いたら左端のメニューの「Windows ログ」を開いてください、Windowsログの左側に表示されている矢印マークをクリックですね、これでWindowsログのメニューが開きますので「システム」をクリックしましょう、これでシステムのログがイベントビューアーの中央部分に表示されるのですが、ログの数は膨大ですのでここから調べたいログに絞っていきます、右端のメニューから「現在のログをフィルター」をクリックしてください。
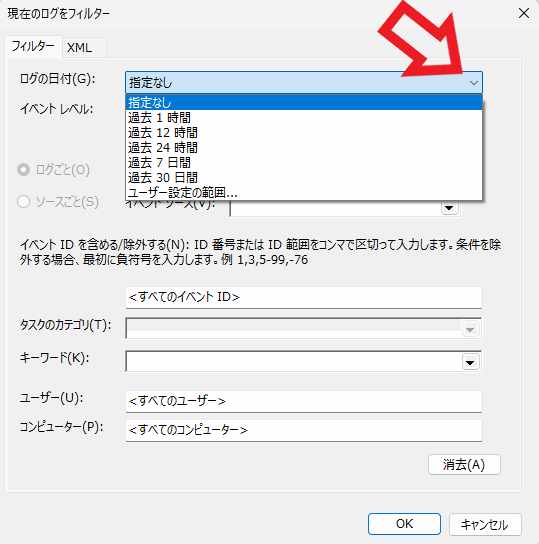
「現在のログをフィルター」のウィンドウが開きますので、まずは「ログの日付」の指定を行ってみましょう、「過去1時間」「過去12時間」「過去24時間」「過去7日間」「過去30日間」から選択することができますが、それ以外の日時を指定したい場合は「ユーザー設定の範囲」から指定することが出来ます、ちなみに日付の指定が無い場合はそのまま「指定なし」でも大丈夫です。

上の画像が「ユーザー指定の範囲」の設定画面ですね、「開始日」と「終了日」を設定して日付の範囲を指定してください、「〇〇年〇〇月〇〇日の何時何分」から「〇〇年〇〇月〇〇日の何時何分」までという感じで指定しましょう。
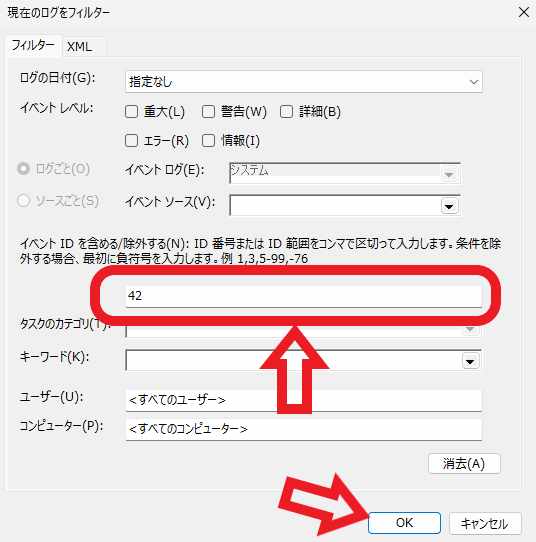
「ログの日付」を指定出来たら次は「イベント ID」の指定を行います、「イベント ID」とはそのイベントに割り振られている数字の事ですね、この数字を指定する事で膨大なログの中からそのイベントだけを絞って検索することが出来る訳です、上の画像のように「イベント ID」を入力して「OK」ボタンをクリックしてください、今回ご紹介する「ログイン」「ログオフ」「スリープ開始」「スリープ解除」の「イベント ID」は下記の通りです。
- 「ログイン」
7001 - 「ログオフ」
7002 - 「スリープ開始」
42 - 「スリープ解除」
107
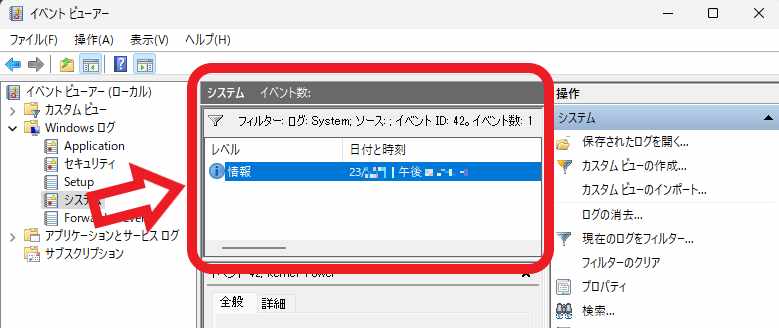
すると上の画像のように指定したイベントだけを検索する事が出来ました、あとはこちらの「日付と時刻」を確認するだけですね、例えばスリープ開始(42)の「イベント ID」を指定したのであれば、「日付と時刻」に表示されている日時にスリープが開始された事が分かる訳です。
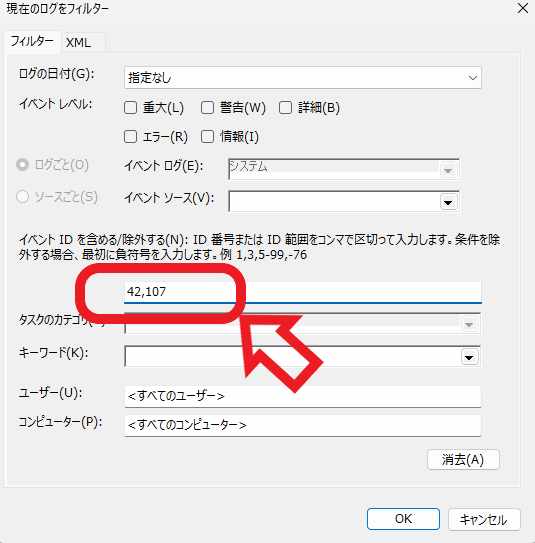
ちなみに複数の「イベント ID」を指定したい場合は間に「半角のカンマ」を挟みましょう、「,」が半角のカンマですね、どのキーで入力するのか分からないっという方は「かんま」と入力してから変換してみてください、全角と半角がありますので間違えて全角を選ばないように注意しましょう。

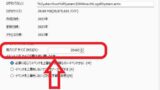
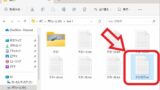
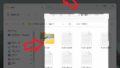
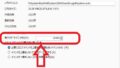
コメント