こちらでは便利なショートカットの利用法をご説明していきます、ショートカットとは簡単にファイルややフォルダにアクセスできる機能になります、これらの機能はいくつか利用場所がありますのでそれらの利用方法やショートカットの作り方を順番にご紹介していきたいと思います、まず最初に一番定番だと思うデスクトップのショートカットアイコンの作り方をご説明します、デスクトップについてはこちらをご参照下さい。
まずは作成したいファイルやフォルダの場所まで開き対象を右クリックします、すると赤線で囲ったメニューが出てきます、ショートカットの作り方はこの画像上だけでも色々ありますが、デスクトップに作るのに一番手っ取り早いのは送る→デスクトップ(ショートカットを作成)だと思います、これでこちらのtestフォルダへのショートカットがデスクトップに追加されて簡単にtestフォルダにアクセス出来るようになりました、またデスクトップに新しいフォルダを新規作成してそこにこういったショートカットを種類や分類毎にまとめて置くと整理もしやすいですね、次に他のショートカット作成方法なのですが送るの下のコピーを選択してショートカットを配置したい場所、今回の場合はデスクトップに移動しショートカットの貼り付けを選択することでもショートカットを作成出来ます、勿論デスクトップ以外にショートカットの貼り付けを行えばそこにショートカットを作成できます、次はその下のショートカットの作成ですね、こちらを選択するとこのtestフォルダのある場所にショートカットが作成できます、そのショートカットを好きな場所に移動するなりコピーするなりしてもショートカットとして機能します。
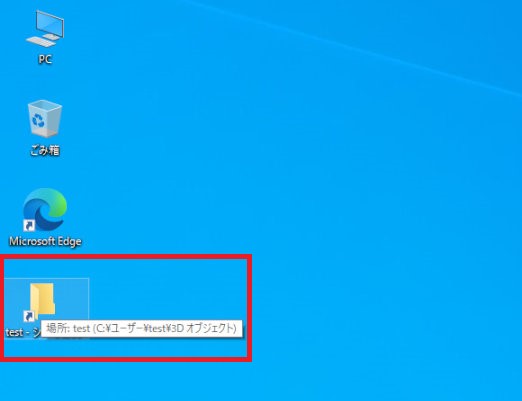
この様な感じでデスクトップにショートカットの作成ができます、こちらのショートカットを開くとtestフォルダの中に移動できます、フォルダではなくexeファイルのような起動可能な実行ファイルのショートカットを作っておくとそれらをショートカットから起動することもできます、ゲームのショートカットなどを作っておいてゲームフォルダにまとめたり、仕事用のソフトウェアなどを仕事用フォルダにまとめたりすると簡単に起動出来るようになりますね。
次はこちらのクイックアクセスですね、エクスプローラー上から素早くアクセスするならこちらが早いです、赤線で囲っている部分がクイックアクセスですが右側にピン留めマークが付いてる上4つがピン留めされているものになります、下4つはフォルダーオプションの最近使ったファイルをクイックアクセスに表示するとよく使うフォルダーをクイックアクセスに表示するの設定をオンにしている場合に表示される項目になります、フォルダーオプションの開き方についてはこちらの一番最後の辺りでご説明していますのでご覧になってみて下さい、一番最後の表示タブの辺りですね、ピン留めをするとこちらの上の4つの様にクイックアクセス欄に追加されるようになります、追加方法は非常に簡単です、追加したいフォルダーを右クリックしてクイックアクセスにピン留めするを選択するだけです、削除も簡単でクイックアクセス欄の削除したい項目を右クリックしてクイックアクセスからピン留めを外すを選択するだけです。
次にご説明するのがスタートメニューのタイルとタスクバーのピン留めになります、まずはスタートメニューのタイルですね、こちらもWindowsキーやスタートボタンからアクセスしやすい場所になりますスタートメニューについてはこちらでもご説明しています、左の画像の①がインストールされているアプリ、プログラムの一覧になります、③はそれらを右クリックした時に出るメニューで②がタイルになります、こちらのタイルをクリックする事で素早くアクセスや起動が出来ます、まずはこちらの①から選び右クリックでメニューを出します、そしたら出てくる③のメニューからスタートにピン留めするを選択する事でタイルに追加されます、そして既にピン留めしてある場合にはスタートからピン留めを外すと表示されますのでそちらから削除できます、タイルを右クリックでもピン留め外せます、タイルは移動も出来ますので好きな位置にカスタマイズしましょう、またフォルダも右クリックメニューのスタートメニューにピン留めするからタイルに追加可能です、最初の画像のtestフォルダのメニューにもありますね、次は右の画像のタスクバーにピン留めですがこちらもタスクバーは表示されていることが多いので使いやすいのでは無いでしょうか、フルスクリーン中などの例外もありますが大体は表示されていますし、こちらの右の画像の赤線で囲ってある部分に起動中のプログラムやピン留めしてあるものが表示されます、まずはスタートメニューからの方法についてご説明します、左画像の③のメニューのその他からのタスクバーにピン留めするから追加する事もできます、またタイルから追加したい場合にはタイル→その他、タスクバーにピン留めするでもいいのですが、タイルからタスクバーにドラッグ&ドロップすることでもピン留めする事が可能です、ドラッグ&ドロップについてはこちらで解説しています、また起動しているタスクバーのアイコンを右クリックしてタスクバーにピン留めするをクリックでも登録可能です、削除したい時はタスクバーのアイコン右クリックでタスクバーからピン留めを外すで表示されなくなります、またフォルダーを登録するとエクスプローラーが登録されてしまいますがこちらも登録は可能です。
タスクバーに指定のフォルダーをピン留めするには上記の方法でまずはショートカットを作成しましょう、そうしたらショートカットを右クリックしてプロパティを開きます、そうしたら左の画像が開きますので赤線で囲ってあるリンク先の先頭に、右の画像のようにexplorer半角スペースを付け加えます、explorerの後に半角スペースです、あとは適用→OKをクリックしてショートカットをタスクバーにドラッグ&ドロップして下さい、これでタスクバーから指定のフォルダを開くことが出来るようになります。
まとめ
Windows10の標準機能で簡単にファイルやフォルダ、プログラムなどにアクセスする方法を説明させて頂きました、デスクトップ、エクスプローラー、スタートメニュー、タスクバーからと様々な場面で素早くアクセス出来るので結構便利になるのではと思います、また今回はWindows10に搭載されている標準装備の機能でご説明致しましたが、他にもランチャーアプリというのもありまして、そちらをインストールして使用するという手段も御座います、そのアプリによって違いがありますがフォルダやアプリなどを登録しておいて、登録しておいたマウスやキーボード操作でランチャーをワンタッチで起動し、そこに登録しておいたフォルダやアプリに簡単にアクセスできるアプリですね、そういった機能に特化していますので色々カスタマイズ出来るものも多いみたいです、個人的には日本語対応の物が少ない様な気もしますが、よろしければそちらも試されてみて下さい、ただしアプリをインストールする時には必要のないものまでおまけでインストールしてこようとするものも御座いますので、よく読んでからokなどを押しましょう、○○をインストールします、あれ?違うアプリの認証?とか、隅っこに〇〇のインストールに同意するとチェックボックスにチェックが付いてたりとかする事もあります、そういう場合は違うアプリの場合にはいいえを選択したり、余計なアプリからはチェックを外したりして防ぎましょう、では少しでも快適なPCライフをお送り下さい。


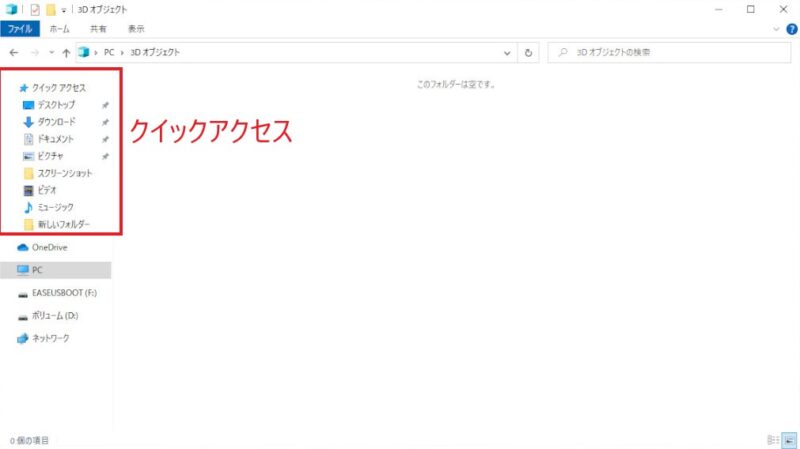
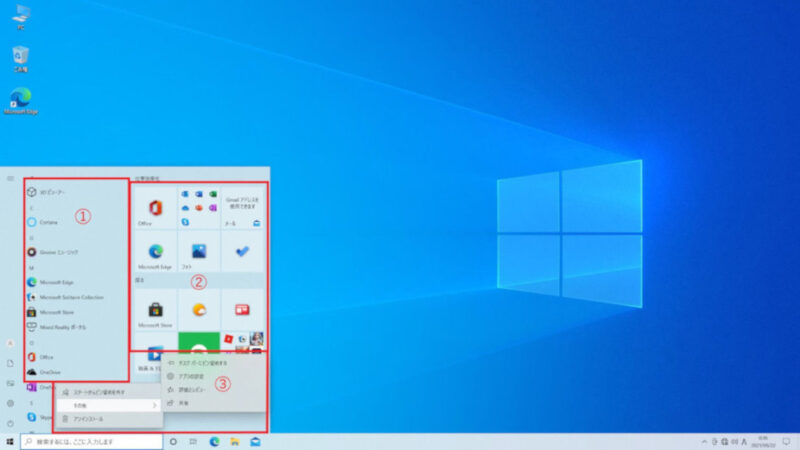
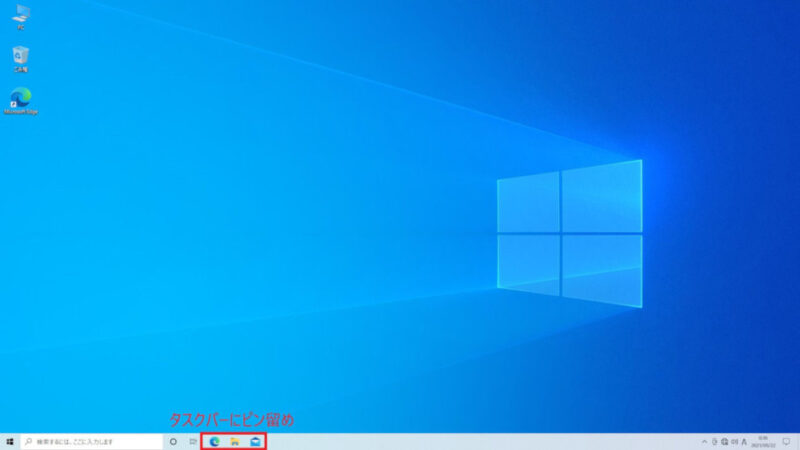
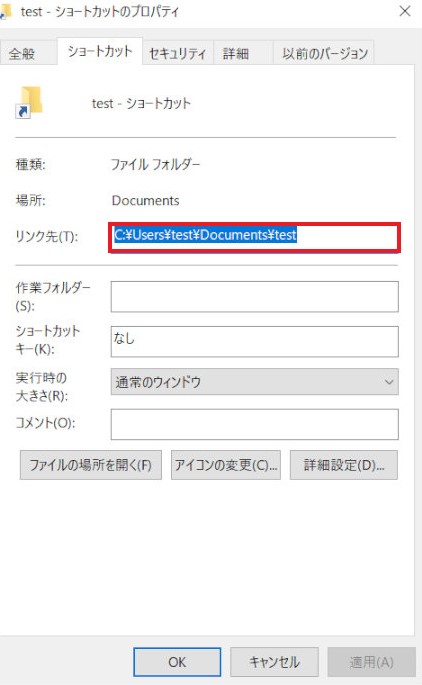


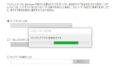
コメント