PCを操作する周辺機器で最初に思い浮かぶのがキーボードとマウスだと思いますが、こちらではマウスの基本的な説明をします、部位の名前や使い方などの初歩的な説明になります。

まずはこちら私が愛用しているマウスです、Logicoolさんの
G300Srです、パッケージはG300Sになってますがバーコードの所にはG300Srと記載されてますね、購入した時の商品名もG300Srでした、微妙にリネームしたりもしますが中身一緒みたいです、今からご説明する基本的なマウスは①~③のボタンになりますがこちらはご覧の通り他にも一杯ボタンが付いてます、この様な多ボタンマウスだとそれぞれにコマンドを振り分けられて便利です、多ボタンマウスは種類によってどこにボタンが付いてるか違います、ですので多ボタンマウスを買う時は自分の使いやすいボタン位置の物を選びましょう、大体はこの様に上部の左右か側面についてますね、私はこちらの予備を買って壊れたり寿命近そうなら交代してまた予備買ってます。
では本題のマウスの説明に入ります、こちらの画像は多ボタンマウスの為一杯ボタンが付いてますが標準は画像の①②③の3つのボタンの3ボタンマウスになります。
- ①こちらは左ボタンです、こちらのボタンを押す事をクリックと言います、左ボタンなので左クリックですね、こちらは選択したり実行したりする時に主に使われるボタンです、一回クリックすることをシングルクリック、2回素早く入力することをダブルクリックと言います、タスクバーやメニュー、スタートメニュー等ではシングルクリックで起動できます、エクスプローラーやデスクトップのフォルダやアイコンの操作時にはシングルクリックで選択してダブルクリックで実行や開いたりします、またシングルクリックでファイルやフォルダを実行する設定に変更も出来ます、スマホのタッチ、タップと言われる操作が近いと思います。
- ②は右ボタンです、こちらは右ボタンなので右クリックですね、選択できるコンテキストメニューを表示することが出来ます、試しにPC画面の様々な部分で右クリックをしてみて下さい、その場所で操作が可能なメニューが表示されます、名前の変更やプロパティからインストールしてあるアプリ等で追加されるメニューも増えたりします、解凍や圧縮などをするアプリをインストールするとファイルやフォルダを右クリックすると圧縮解凍メニューが増えていると思います、アプリによっては設定などで統合やメニューの追加をするものもあります、ファイルを削除したい時などもファイルを選び右クリック、メニューから削除を選択して行います、フォルダ内やデスクトップに新規ファイルを作成したい時は右クリックから新規作成を選ぶなどとても良く使うボタンです、スマホの長押し、ロングタッチと言われる操作に近いと思います。
- ③はホイールボタンです、一番良く使うのはスクロールではないでしょうか、ブラウザでスクロールバーが出ている時に画面を上下にスクロールするあれですね、こちらボタンにもなっていてクリックする事が可能ですが、こちらの機能は違いが色々あって主にブラウザですとタブでホイールをクリックするとタブが消えたりブラウザの何も無いところでクリックすると上下左右にスクロールできたり、リンク部分でクルックすると新しいタブで開いたりとプログラムによってクリックする事で起こる機能に違いがあります。
次にマウスで行う基本操作方法ですね、まず一番有名なのはこちらのドラッグ&ドロップではないでしょうか、操作方法は非常に簡単です、ファイルやフォルダにアイコン等の移動させたいものを左クリックしてそのまま押しっぱなしにします、後は移動させたい場所まで持っていき左ボタンを離す、これだけです、同じドライブ内なら移動、違うドライブにならコピーになります、またエクスプローラーだけではなくタブブラウザのタブを移動したり画面外にタブを移動して別にウィンドウを開いたりと使い所の多い操作です、次に範囲の指定もよく使う機能ではないでしょうか、例えばコピー&ペースト、文章の選択したい部分を左クリック押しっぱなしで範囲を指定して離す、そしてコピーしてペースト(貼り付け)、あとこちらの範囲指定はファイルやフォルダの指定の時も使用します、同じく目的のファイルやフォルダ、アイコンなどを左クリック押しっぱなしで範囲で指定しまとめてコピーや削除などが可能です、また飛び飛びになっているファイルなどを指定したい時には、まとめて範囲指定したのちctrlを押しながら左クリックする事でその範囲指定から外すことや、指定されていないファイルの場合は追加する事も出来ます、また選択の切り替えという機能も便利です、例えば20個くらいのファイルがあって3個除いて全部を削除したいとなった時に、その3個を指定して選択の切り替えを行うと残り全部を選択してくれます。
こちらはマウスのプロパティです、マウスに関する設定が色々出来ます、こちらを開くにはコントロールパネルのデバイスの中のマウスの項目を選択するか、こちらの設定のマウスの項目のその他のマウスオプションからも開きます、左の画像のボタンタブでは主と副のボタン切り替え、つまり左と右のボタンの切り替えです、が行えます、ダブルクリックの速度はどのくらいの間隔のクリックでダブルクリックになるかの設定です、ゆっくりクリックしてもダブルクリックになってしまう場合や、設定が早すぎてダブルクリックにならない場合などはこちらで設定しましょう、クリックロックをオンにするの設定をチェックすると、少しの間ボタンを押しっぱなしにしてから離しても押しっぱなし状態が維持されるようになります、右の画像のポインタータブではポインターのカスタムが出来ます、ポインターとはマウスを操作する時に出る画像のようマークのことです、こちらでは矢印マークの色や大きさの変更が可能です。
左の画像はポインターオプションタブでは速度、動作、表示を設定することが出来ます、速度はそのままですね、マウスを動かした時に動くマウスポインターの速度が上がります、ポインターの精度を高めるにチェックを入れるとマウスを動かした時の速度によってポインターが加速します、ポインターを自動的に既定のボタン上にいどうするは、こちらをオンにするとOKやはいといったボタンが表示された時にその上まえ自動でポインターが移動します、表示ではポインターの表示に関する設定が行なえます、必要な設定にチェックを付けましょう、右の画像のホイールのタブではホイールボタンの設定が行なえます、垂直スクロールでは上下のスクロールの時にスクロールする量を選択できます、水平スクロールも垂直と設定方法は一緒ですね。
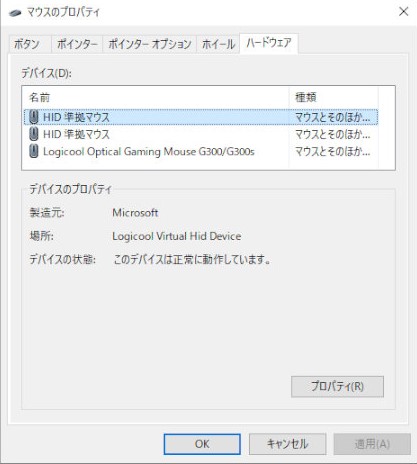
こちらのハードウェアのタブではマウスのデバイス情報などを確認できます、また設定のこちらのマウスの項目とこちらのマウスポインターの項目からも設定を行うことが出来ます、あと私が使っているLogicoolさんのG300Srのように設定用のソフトウェアが付属している物もございます、そちらでは他ボタンにショートカットキーを設定したりキーボードのキーを設定出来たりとかなり便利です、もうちょっとマウスを使いやすくしたい方などは是非試してみられて下さい、以上でマウスの基本操作の説明終わらせて頂きます。


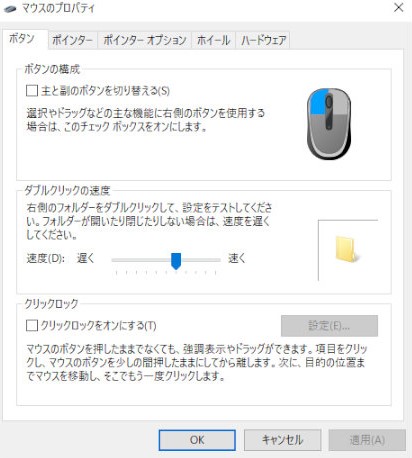
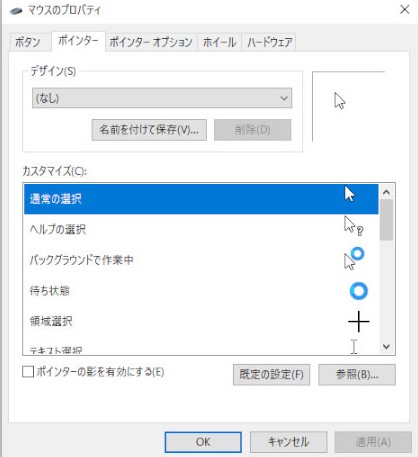
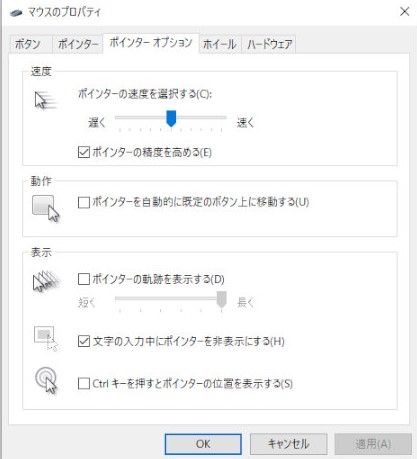
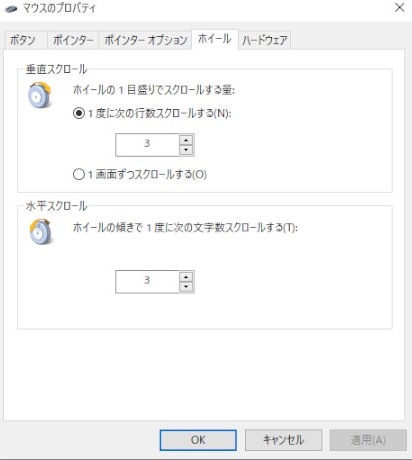
![[商品価格に関しましては、リンクが作成された時点と現時点で情報が変更されている場合がございます。] [商品価格に関しましては、リンクが作成された時点と現時点で情報が変更されている場合がございます。]](https://hbb.afl.rakuten.co.jp/hgb/2c3e4167.8d2c07ee.2c3e4168.1ba2ac59/?me_id=1339566&item_id=10001451&pc=https%3A%2F%2Fthumbnail.image.rakuten.co.jp%2F%400_mall%2Fe-konekuto%2Fcabinet%2Fcompass1637219272.jpg%3F_ex%3D240x240&s=240x240&t=picttext)

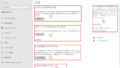
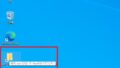
コメント