前回Part1でWindowsで文字を変換、選択する方法をご紹介しました、今回はPart2で前回の単語の変換よりも少し長めの文章を変換、選択する方法と、定型文を入力する時に便利なアプリのご紹介をいたします、まずは文章の変換箇所を選択して変換する方法、そして選択した変換箇所の中から更に選択する方法をご紹介します。

まずはこちらの「こんばんはまんげつですね」を変換してみたいと思います、前回ご紹介した通り変換は「スペースキー」か「変換キー」で行います。
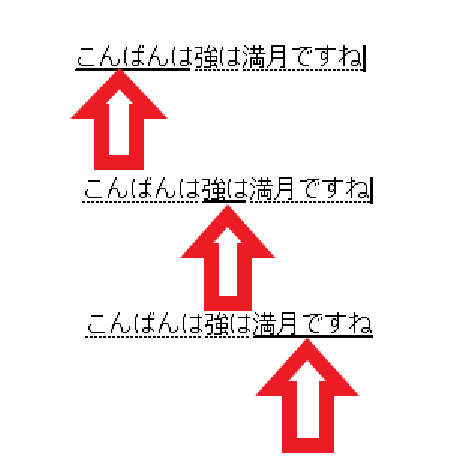
「こんばんは強は満月ですね」と変換されました、「強は」を「今日は」に変換してみたいと思います、変換される箇所は文字の下の線が黒く強調されて表示されます、矢印キーの←と→を使用して変換したい箇所を選択してください、選択したら先程の変換と同じく「スペースキー」か「変換キー」で変換を実行してください。

「強は」を「今日は」に変換出来たら「エンターキー」を入力して確定してください、以上で選択した部位の変換は完了ですね。

今度は先程の文章の「満月ですね」の箇所を、満月だけ「マンゲツ」とカタカナに変換してみたいと思います、カタカナへの変換は以前カタカナへ変換する方法でご紹介したとおりF7キーとF8キーで行います、F7キーで全角カタカナへ変換、F8キーが半角カタカナへ変換でしたね、しかしこのままでは「満月ですね」が全てカタカナに変換されてしまいます、ですのでこの中から満月だけを選択してみましょう、まずは矢印キーで「満月ですね」を選択してください。

「満月ですね」を選択出来たら次はキーボードのshiftキーを押したまま矢印キーの←を入力してください、文字の下の黒線をご確認頂くと選択された範囲が移動したのが分かると思います、この様に変換範囲はshift + 矢印キーで選択する事が可能です。

満月だけを選択出来たら後はF7キーで全角カタカナに変換してエンターキーで変換完了ですね。

中には変換したいのに変換候補に目的の単語が見つからない場合もあります、そういった場合は御自分で単語を登録する事も出来ます、単語の登録は「Windowsの辞書登録やインポート・エクスポート」でご紹介していますのでご覧になって見下さい。
文章を入力時のコピーと貼り付けを行う際に非常に便利なアプリが「Clibor」です、コピーしたテキスト履歴から簡単にコピーし直す事が出来ます、また連続してコピーして連続して貼り付ける時に便利なFIFOとLIFOモードもあり、定型文を登録しておけば簡単に登録した定型文をコピーして貼り付けることも可能です、「「Clibor」Windowsで便利なクリップボード履歴フリーソフト」でご紹介していますのでご覧になってみて下さい。

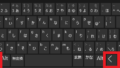
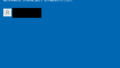
コメント