こちらではWindows10でローカルアカウントに切り替える方法をご紹介します、ローカルアカウントの利点に簡単にパスワードを無しに出来る事が挙げられます、自宅用でパスワードの必要の無い方で、パスワードもPINも毎回入力するのは面倒だ!という方は試して見られて下さい、後でMicrosoft アカウントへの切り替え変更を行いたい時も簡単に行えます、ただ以前のMicrosoft アカウントへ切り替えを行う場合は、当然ですがMicrosoft アカウントのパスワードなどが必要となりますので、忘れてしまわないようにしっかりと記録しておいてください。
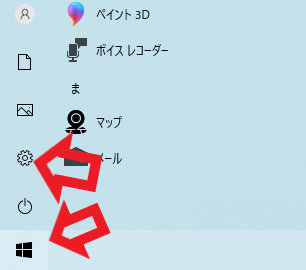
まずは「スタートボタン」をクリックしてスタートメニューを開きます、歯車のマークの「設定」ボタンをクリックして開いて下さい、もしくはキーボードのWindows + iキーを同時押しでも設定を開けます。
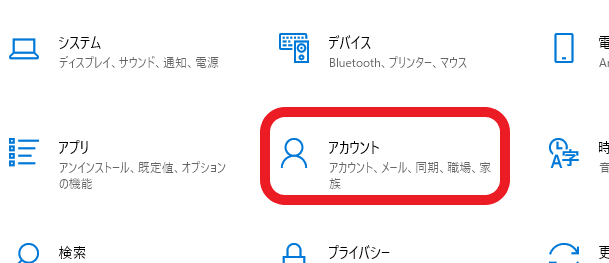
設定が開いたらアカウントをクリックしてください。
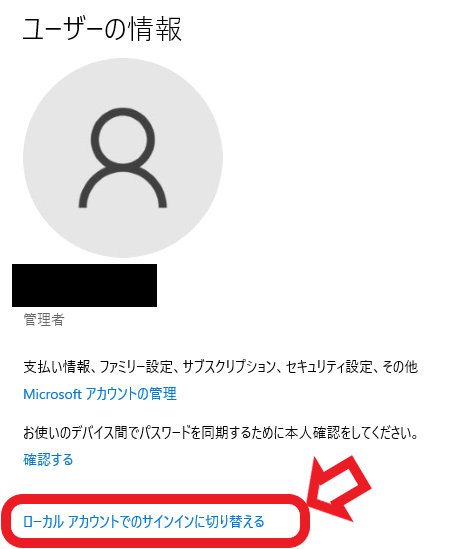
こちらのユーザーの情報から切り替えを行います、「ローカルアカウントでのサインインに切り替える」をクリックしてください。
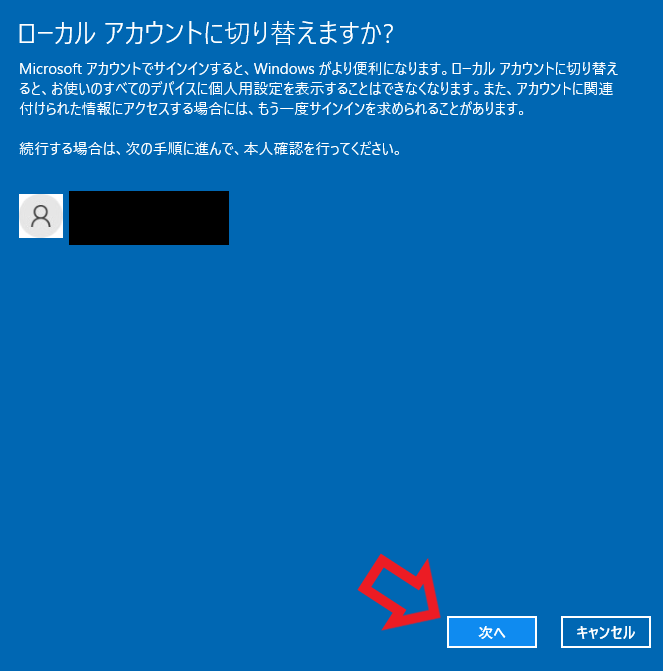
ローカルアカウントに切り替えていいかの確認ウィンドウが表示されます、MicrosoftではMicrosoft アカウントでのサインインを推奨していて、こちらに記載のある通りMicrosoftのサービスを利用する際にMicrosoft アカウントでのサインインを求められる場合があります、どちらがいいか分からない場合は一度ローカルアカウントも試して見られて下さい、Microsoft アカウントでのサインインに後で切り替える事も出来ますので、どちらが快適で自分にあっているのか試してみましょう、では「次へ」ボタンをクリックして進んで下さい。
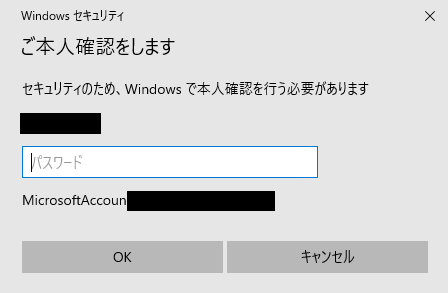
本人確認の為にパスワードの入力を行います、パスワードを入力したら「OK」ボタンをクリックしてください。
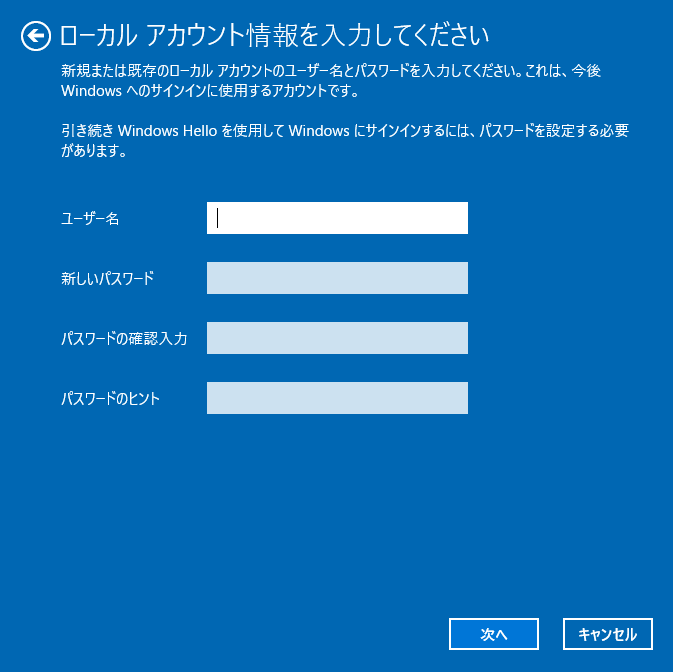
こちらでローカルアカウントの情報入力を行います、ユーザー名や新しいパスワードの入力を行う訳ですが、パスワードを無しにしたい場合は「新しいパスワード」「パスワードの確認入力」「パスワードのヒント」は未入力で「次へ」ボタンをクリックしてください、これでパスワードは無しの状態になりますので、PC起動時にパスワードやPINの入力を求められることはありません。
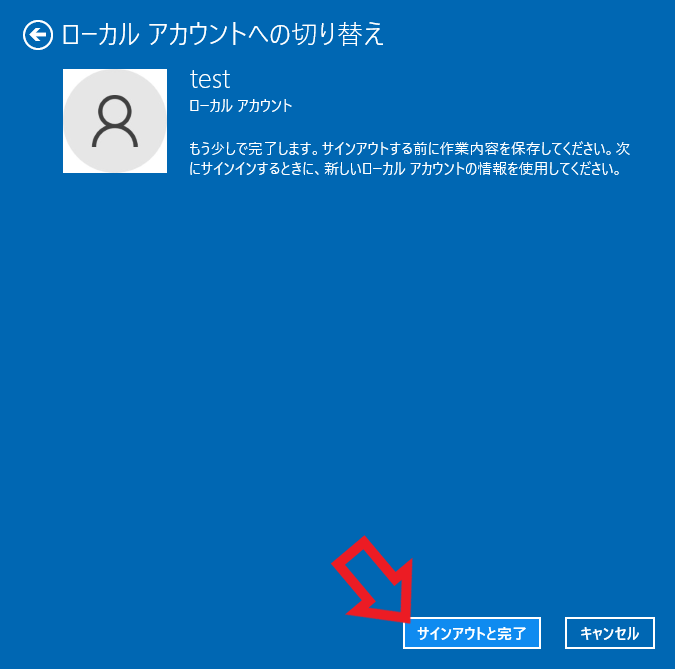
最後に「サインアウトと完了」ボタンをクリックすると、現在のMicrosoft アカウントがサインアウトされてローカルアカウンとでサインインが行われます、ですのでPCで何かの作業中の場合は保存を忘れないようにしてください。
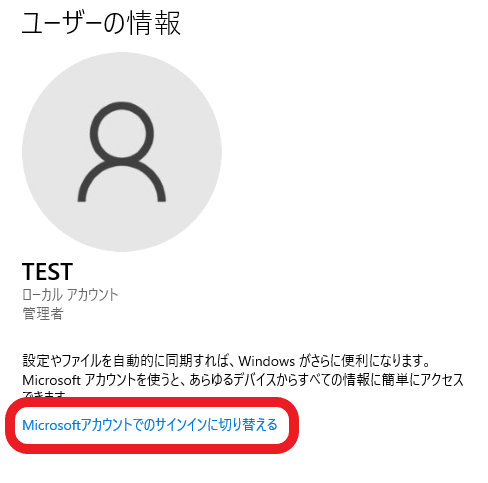
Microsoft アカウントでのサインインに切り替える場合は、先程同様に設定→アカウントのユーザー情報から、「Microsoft アカウントでのサインインに切り替える」ボタンから行って下さい、Microsoft アカウントのメールアドレスやパスワードの入力、新しいPINの入力が求められます、以上を設定するとMicrosoft アカウントでのサインインに切り替わります。

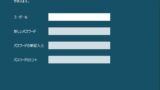

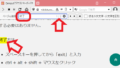
コメント