こちらではGoogle ChromeでWebページの画像を読み込まない様にする方法をご紹介します、画像の数が非常に多かったり画像のサイズが大きすぎてページの読み込みに時間が掛かる、そんな時に画像を読み込まない様に設しておく事で素早くページを開くことが出来ます、前回ご紹介した「VivaldiでWebページの画像を読み込まない様にする方法」のGoogle Chrome版ですね、Vivaldiではステータスバーやメニューなどから比較的簡単に「常時読み込む」「読み込まない」「キャッシュからだけ読み込む」の3種類から切り替えることが出来ましたが、Google Chromeでは「読み込む」か「読み込まない」かのどちらかしか選ぶことが出来ません、またこれらの切り替えもGoogle Chromeの設定画面からしか変更出来ないので、Vivaldiに比べると少し切り替えに手間が掛かってしまいます、しかしGoogle Chromeには「画像の表示を許可しないサイト」と「画像の表示を許可するサイト」を設定する事が出来ますので、これはVivaldiには無かった便利な機能ですよね。
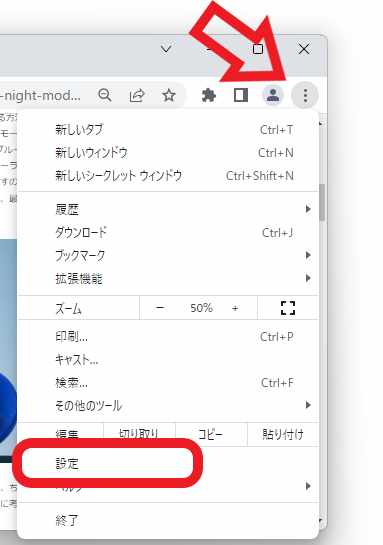
ではGoogle Chromeで画像を読み込まないように設定してみましょう、Google Chromeを開いたら右上の「︙」ボタンをクリックしてください、メニューが開きますので「設定」をクリックします。
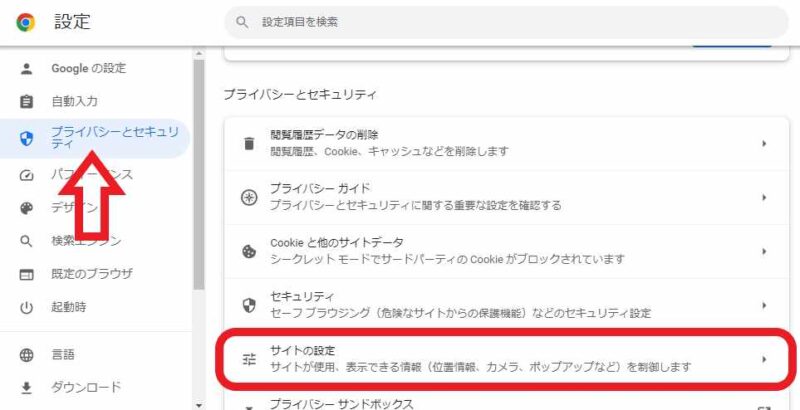
設定画面が開いたら左側のメニューから「プライバシーとセキュリティ」をクリックしてください、次に右側のプライバシーとセキュリティの項目の中の「サイトの設定」をクリックしましょう。
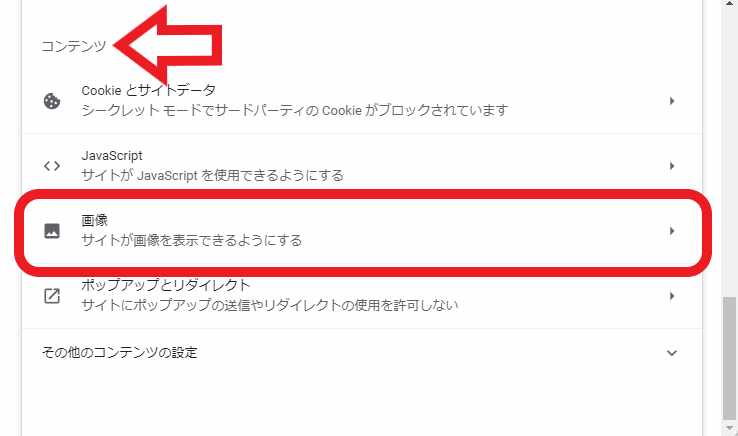
サイトの設定の設定ページが開いたら「コンテンツ」の項目を御覧ください、こちらの「画像」という項目をクリックします、一番下の辺りにありますので一気に下までスクロールしてしまいましょう、
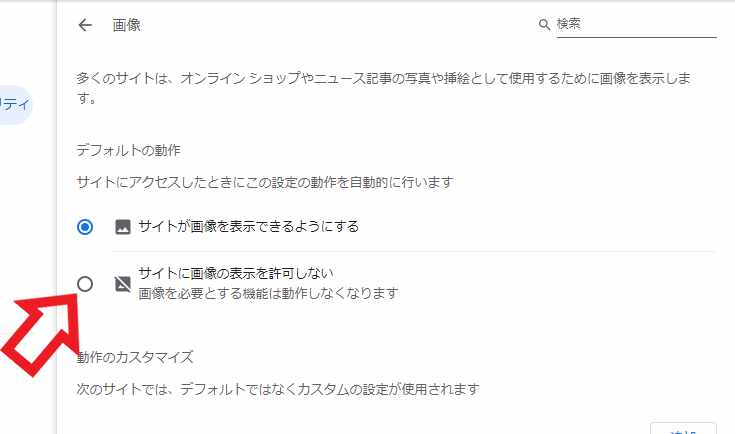
画像の設定ページが開いたら「デフォルトの動作」の項目を御覧ください、こちらの「サイトに画像の表示を許可しない」にチェックを付けると、Google ChromeでWebページを開いても画像が読み込まれなくなります、元の画像が表示されている状態に戻したい場合は「サイトが画像を表示できるようにする」にチェックを付けましょう。
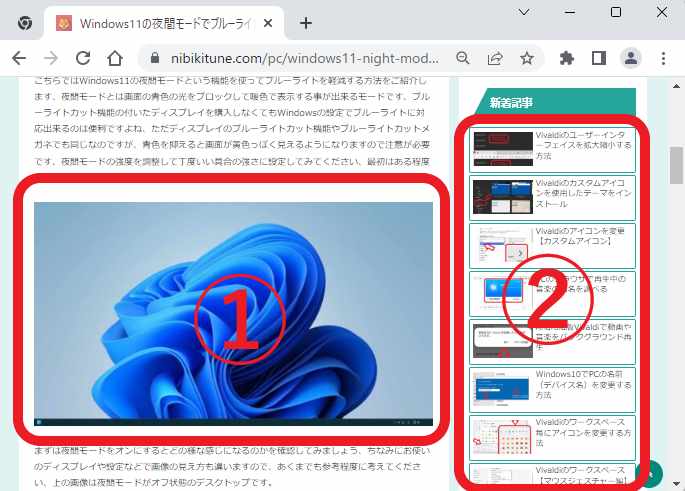
こちらが「サイトが画像を表示できるようにする」にチェックが付いた状態ですね、①の本文中の画像も読み込まれていますし、②の様にサイドの新着記事などの画像も読み込まれています、つまり通常通り画像が読み込まれている状態が「サイトが画像を表示できるようにする」に設定した状態です。
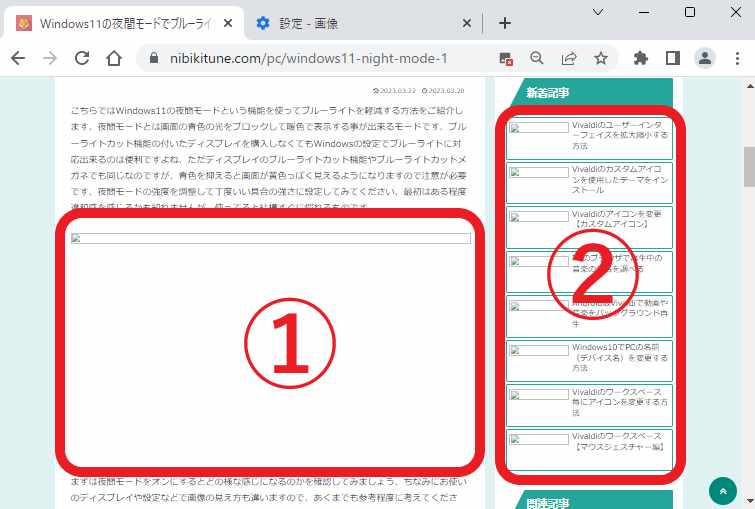
そして上の画像が「サイトに画像の表示を許可しない」にチェックを付けた状態ですね、先程の画像と見比べて頂くと画像が読み込まれていない事が分かりやすいと思います、①の本文中の画像も②のサイドの画像も読み込まれていないですよね。
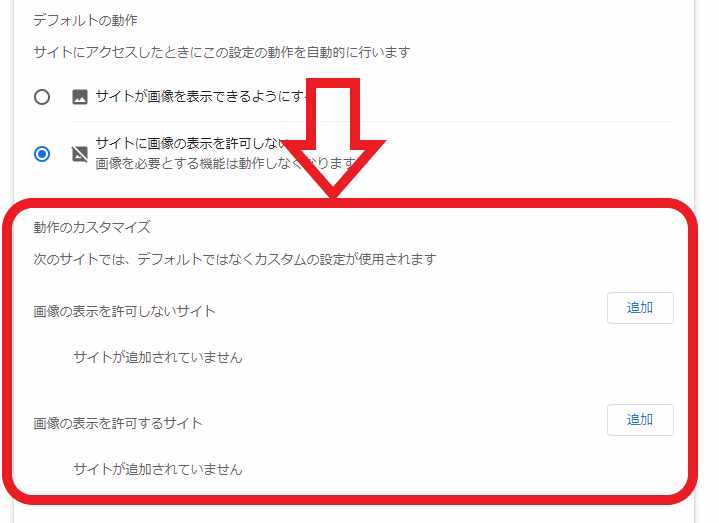
最後は「動作のカスタマイズ」の項目を確認してみましょう、先程画像の表示設定を行った「デフォルトの動作」の項目のすぐ下にあります、こちらでは「画像の表示を許可しないサイト」と「画像の表示を許可するサイト」を登録することが可能で、例えば「画像の表示を許可しないサイト」に追加しておくと登録したサイトだけ画像を表示しない様に設定する事が出来ますし、「画像の表示を許可するサイト」に追加しておくと、「サイトに画像の表示を許可しない」に設定した場合でも登録したサイトは画像を表示する事が出来るようになる訳ですね。


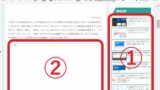
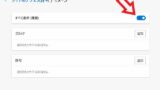
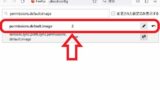

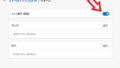
コメント