こちらでは Windows のパソコンでごみ箱を空にするのにオススメな方法の第二弾をご紹介したいと思います、前回はランチャーソフトの「CLaunch」を利用してごみ箱を空にする方法をご紹介したのですが、ランチャーソフトの「Orchis」でも同じような方法でごみ箱を空にする事が出来るんですよね、そこで今回は「Orchis」の小窓にごみ箱を登録して、小窓からごみ箱を空にする方法を確認してみたいと思います、ちなみに「Orchis」のインストール方法は「シンプルなランチャーソフト「Orchis」インストール編」を御覧ください、他にも「Orchis」の小窓の開き方や使い方なども先程のページの下部にリンクが貼ってあります。
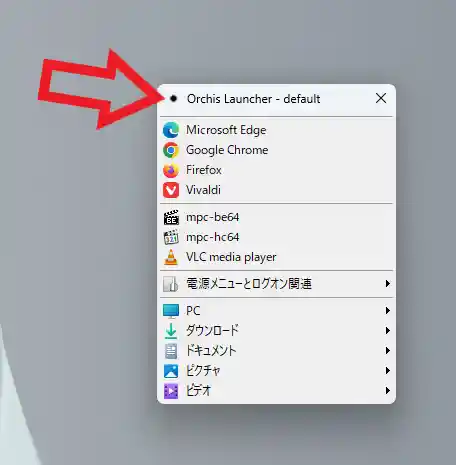
まずは「Orchis」にごみ箱をアイテム登録しましょう、デスクトップを開いたら「Orchis」のウィンドウを開いて固定してください、ウィンドウを固定するにはウィンドウのタイトルバーをダブルクリックするか、またはウィンドウの左上の丸ボタンをクリックですね、上の画像のように左上の丸ボタンが黒い点になったらウィンドウを固定できている状態です。
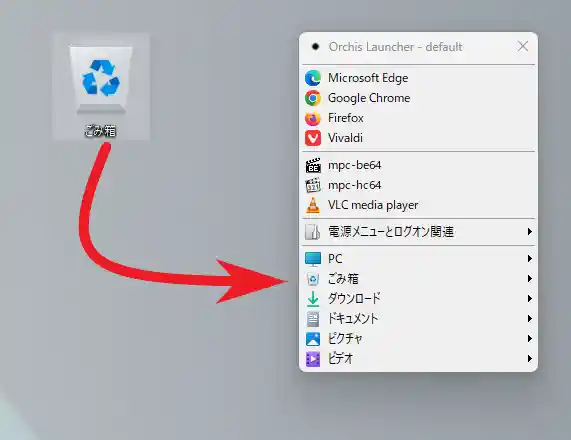
ウィンドウを固定する事ができたら次はデスクトップにあるごみ箱のアイコンをウィンドウにドラッグ&ドロップして登録しましょう、まずはごみ箱のアイコンにカーソルを合わせてマウスの左ボタンを押したままの状態にします、あとはそのまま「Orchis」の小窓ウィンドウまでカーソルを移動させて左ボタンを離せば登録完了はですね。
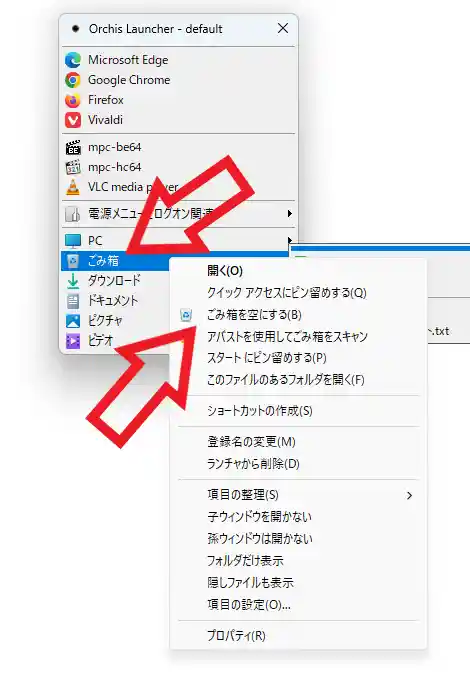
では「Orchis」にアイテム登録したごみ箱からごみ箱を空にしてみましょう、まずは「Orchis」のウィンドウを開いてごみ箱を右クリックしてください、あとはメニューから「ごみ箱を空にする」をクリックすりましょう。
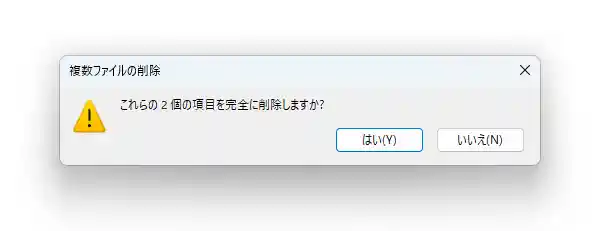
あとは「完全に削除しますか?」の確認ポップアップが表示されますので、「はい」ボタンをクリックすればごみ箱のファイルは削除完了です、ごみ箱を空にするのを面倒に感じるのはデスクトップを開かないと行けないからだと思うのですが、この方法なら一々デスクトップを開かなくても大丈夫ですので是非一度お試しください。
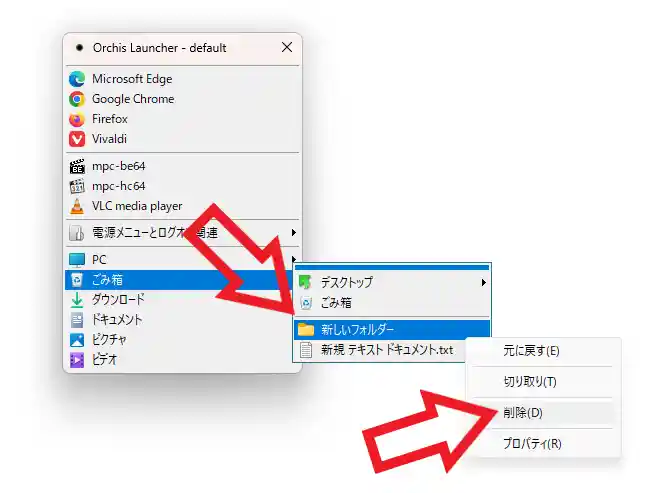
またごみ箱の中のファイルを個別に削除したい場合も「Orchis」のウィンドウを開いてごみ箱にカーソルを合わせれば、上の画像のようにメニュー形式でごみ箱の中のファイルが一覧で表示されるので、こちらのメニューから対象のファイルを右クリックしてメニューから「削除」をクリックすれば、ごみ箱全体ではなく削除したいファイルだけを消去することも可能です。

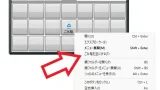
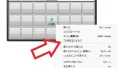
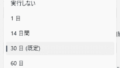
コメント