こちらでがWindowsで文字を変換、選択する方法についてご紹介します、例えば「てんさい」を「天才」や「天災」に文字を変更するのが変換ですね、それらは変換候補から選択するのですがそのページを素早く切り替える方法などをご紹介します、カタカナやひらがなの変換は「Windowsでカタカナを入力、変換する方法」でもご紹介していますのでご覧になってみて下さい。
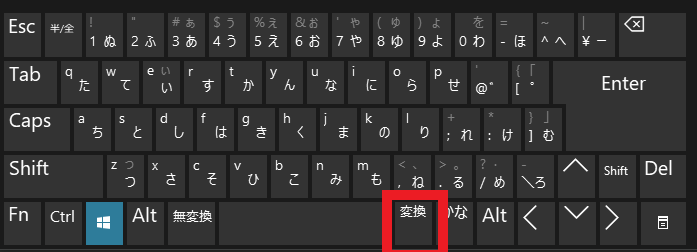
まずは文字の変換を行ってみましょう、例えば「位置」という文字を入力するために「いち」を入力します、「いち」と入力したら変換キーを入力してみてください。
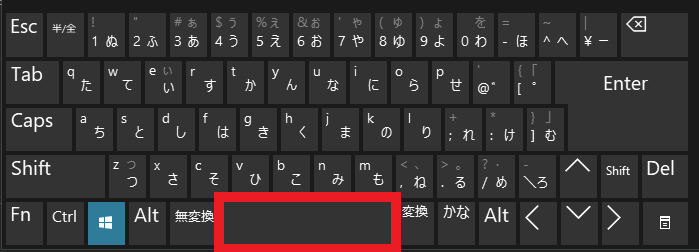
もしくはSPACEキーでも大丈夫です、スペースキーは横幅が広く入力しやすいのでこちら使う方も多いです、そもそも英語配列のキーボードを使用されている方は変換キー自体が有りません。
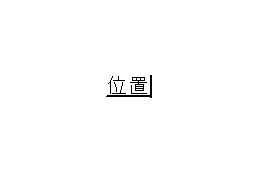
まずは文字が変換されます、キーボードのEnterキーを入力するとこの文字が入力される訳ですが、違う文字に変換する場合はもう一度変換キーを入力してください。
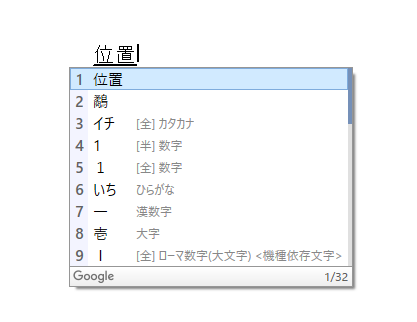
今度は変換候補の一覧が表示されますのでこの中から選択していきます、候補の選択はキーボードの矢印キーか変換キーで行います、矢印キーで上下左右に移動する事が出来ますし、変換キーで次の候補に移動する事が出来ます、マウスでクリックしても大丈夫です、また候補の左側に1~9までの数字が表示されていますが、キーボードの数字キーを入力する事でその番号の候補を選択する事も可能です、目的の候補を選べたらEnterキーを入力してください。
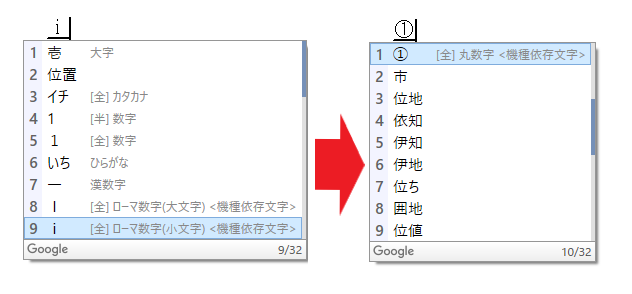
表示されている変換候補の中に目的の文字が無かった場合は更に次の変換候補に移動します、一番下の9の候補まで移動して更にその下に移動すると次の変換候補が表示されます、変換候補一覧の右側を見て下さい、スクロールバーが下がり次の候補に写ったのが分かると思います、ちなみにこちらの画像はGoogle 日本語入力の変換画面です、Microsoft IMEの変換候補も見てみましょう。
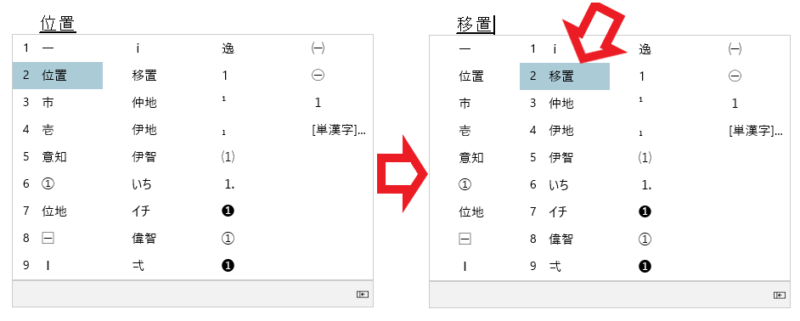
Microsoft IMEの変換候補の一覧は横に広くなっていて一度に確認できる量が多くなっています、この状態だと1~9で選択を行えるのは選択してある候補の列になります、隣の列の候補を選択すると画像の様に1~9の表示も移動します、複数列の変換一覧と一列の変換一覧を切り替えたい場合はTABキーを入力してください、また複数列の一覧の場合はスクロールバーは右側では無く下に表示されます。
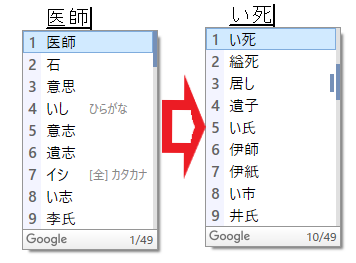
文字によっては変換候補が多すぎて次の変換候補一覧を表示するのが面倒な時があります、そういった場合は一個ずつ9まで候補を下げて行かなくても大丈夫です、キーボードのPageUpキーとPageDownキーを入力されてみて下さい、キー一つで次または前の変換候補一覧に切り替わるはずです、もしくはshift +↓キーか↑キーでも同じ操作が行えます。

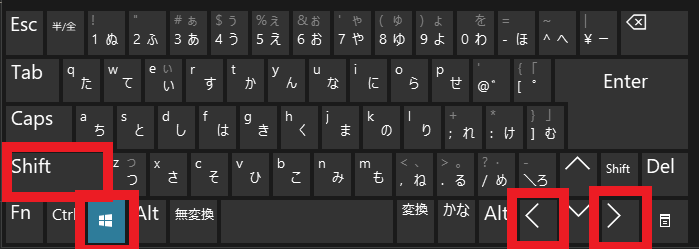
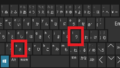

コメント