前回は設定の簡単操作の項目前半編のご説明を致しましたが今回はその続きで簡単操作の項目後半編のご説明をいたします、聴覚、操作の設定ができ、モノラルオーディオに設定できたり音声認識やキーボードの固定キー、切り替えキー、フィルターキーなどの設定が出来ます。
こちらは設定の簡単操作、オーディオの項目になります。
- ①はデバイスの音量を操作したりサウンド関連の設定、またモノラルオーディオのオンオフ設定をする事が出来ます、デバイスまたはアプリの音量を変更するはこちらのサウンドの項目に移動します、その他のサウンド設定を変更するはコントロールパネルのサウンド設定に移動します、またモノラルオーディオとは左右のオーディオチャンネルを1つのチャンネルにします、分かりやすく言うと右と左のスピーカーから同じ音が出るようになります、例えば音源が左右に振り分けられている場合などに1つの出力デバイスだと聞こえない音が発生するため、片耳のイヤホンなどの場合はモノラルオーディオをオンにしておくとすべての音が聞こえます。
- ②はオーディオの警告を視覚的に表示するかしないか、表示する場合にはどの様に表示するかを選べます、Windows10では音が出ない場合でも分かるようにこちらの設定で画面を点滅させる事が可能です、アクティブウィンドウのタイトルバーを点滅させる、アクティブなウィンドウを点滅させる、画面全体を点滅させる、視覚的な通知を表示しないの4つから選べます、音が出ない、使えない場合などにはこちらから設定を行いましょう。
- ③はオーディオに関連するその他の設定です、というか①デバイスまたはアプリの音量を変更すると一緒です。
こちらは設定の簡単操作、字幕の項目になります。
- ①はWindowsの音声を文字で読むことが出来る機能での字幕の表示に関する設定ができます、こちらでは表示されているプレビューの文字のカスタマイズが出来ます、文字の色、透明度、大きさ、字体、効果などの設定が可能です。
- ②は字幕関連のその他の設定です。
- ③は字幕の背景のカスタマイズが出来ます、文字の周りの設定ですね、透明度の既定が透明になっているのか分かりづらいので透明度を変えてあげて下さい、分かりやすくなると思います、後はそれで見えるようになった背景色の変更ですね。
- ④はウィンドウの色と透明度の変更です、ウィンドウとはプレビューの写真の用になってる部分全体です、こちらも透明になってるので透明度を変更すると分かりやすくなります。
こちらは設定の簡単操作、音声認識の項目になります。
- ①は音声認識機能のディクテーションに関する説明が書かれています、ディクテーションについての情報をもっと見るをクリックするとブラウザで表示されます、しかし英語のページが表示されるので翻訳機能などを使うなりしましょう。
- ②では音声認識のオンオフ設定が行えます、こちらの機能を使用する為には当然マイクの機能を持ったデバイスが必要になります、また音声認識のセットアップをする必要があります、マイク機能のあるデバイスを接続しこちらの設定をオンにするとセットアップが始まります。
- ③は音声認識の関連設定です。
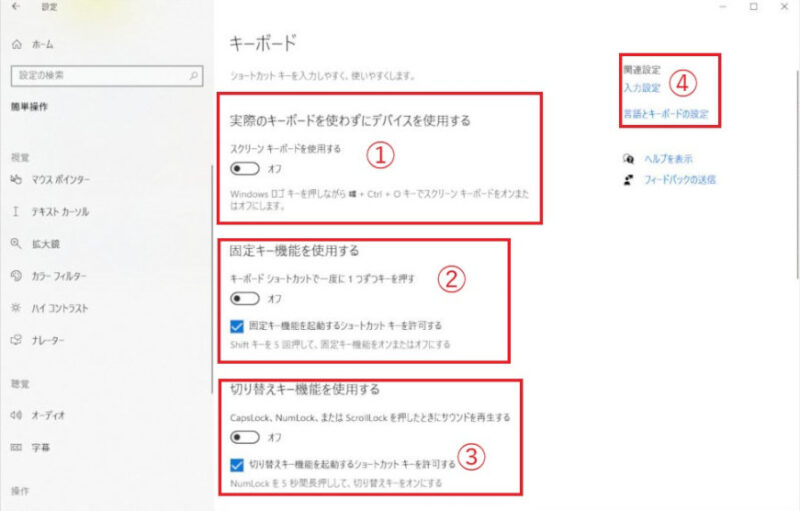
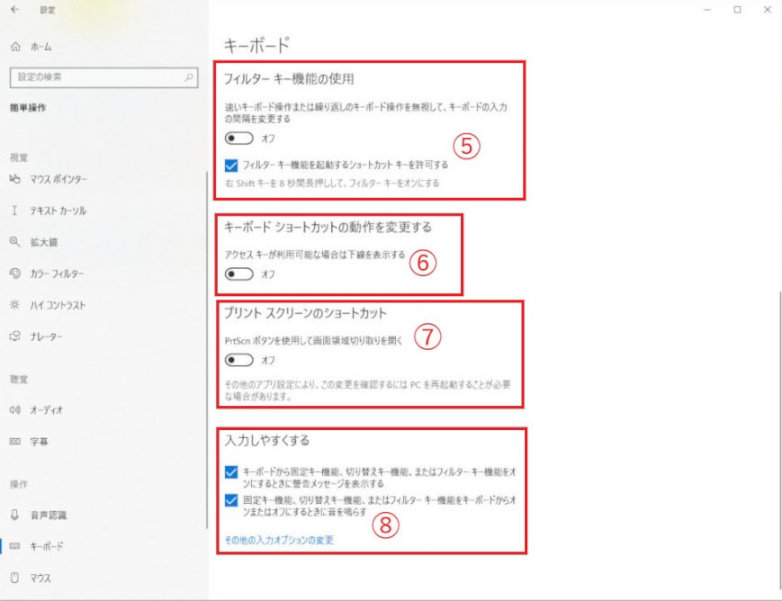
こちらは設定の簡単操作、キーボードの項目になります。
- ①はスクリーンキーボードのオンオフ設定が出来ます、またwin + ctrl + oキーでも起動できます、スクリーンキーボードとは画面上にキーボードを表示し文字入力を行える機能です、キーボードの故障などのキーボードを使用できない状況でもマウス操作のみで文字入力が出来ますので非常時には大変役に立ちます。
- ②は固定キー機能の設定です、固定キーとは2つ以上のキーを同時に押すのが出来ない場合にこの機能を使用するとキーを1つずつ押すことで入力出来るようになります、例えばwin + gでゲームバーを起動するとして固定キーをオンしておくとwinキーを押してその後にgキーを押せば同時に押さなくてもゲームバーが起動するようになります、こちらの機能はshiftキーを5回押しても固定キーの有効にするかのウィンドウが表示されます、またこの機能で固定されるのはShift、Ctrl、Alt、Winキーの4つとなります、固定キーをオンにすると設定項目が増えますので使用法に合わせて設定をしましょう。
- ③は切り替えキー機能の設定です、NumLockを5秒長押しでも切り替えキーを有効にするかのウィンドウがでます、切り替えキー機能とはCapsLock、NumLoc、ScrollLockキーを押した時にビープ音で知らせてくれる機能です。
- ④はキーボード関連の設定です。
- ⑤はフィルターキー機能の設定です、右Shiftキー8秒間長押しでもフィルターキー機能を有効にするかのウィンドウがでます、フィルターキー機能とはタイプミスを防ぐため誤動作と思われる入力を制限するようになります、例えばキー長押しでの連続入力などが出来なくなります。
- ⑥はアクセスキーが利用可能な場合に下線を表示するかのオンオフ設定ができます、アクセスキーとは例えばデスクトップの右クリックメニューに出てくる「アイコンの自動整列(A)」、この右端の(A)などですね、これらが表示されている画面でそのキーをクリックすればマウスでクリックしたなくても大丈夫です、こちらの設定をオンにするとこの(A)の下に下線を表示するようになります。
- ⑦こちらは画面領域切り取り機能をPrintScreenキーで開く様にオンオフ設定することが出来ます、画面領域切り取りとは画面を領域指定して画像として切り取る機能です、右下のアクションセンターからも起動できます。
- ⑧は固定キー機能、切り替えきー機能、フィルターキー機能をキーボードからオンオフ設定する時に警告文や音を鳴らすかの設定です、その他の入力オプションの変更はデバイス設定の入力項目に移動します。
こちらは設定の簡単操作、マウスの項目になります、こちらではマウスキー機能をオンオフ設定できます、マウスキー機能をオンにすると項目が増えますので自分にあった設定にして下さい、マウスキー機能とはテンキーを使ってマウスポインタを操作出来る機能です。
こちらは設定の簡単操作、視線制御の項目になります、こちらでは視線追跡テクノロジを使った視線誘導でWindows10を操作する機能の項目なのですが、こちらの機能を利用するためには視線追跡デバイスが必要です。
まとめ
今回は設定の簡単操作のご説明をさせていただきました、簡単操作はちょっと項目が多すぎたので前半後半に分けましたが、今回は後半編でこちらで簡単操作はお終いとなります、お付き合い下さり有難う御座いました、また下記もよろしければご覧になってみて下さい。

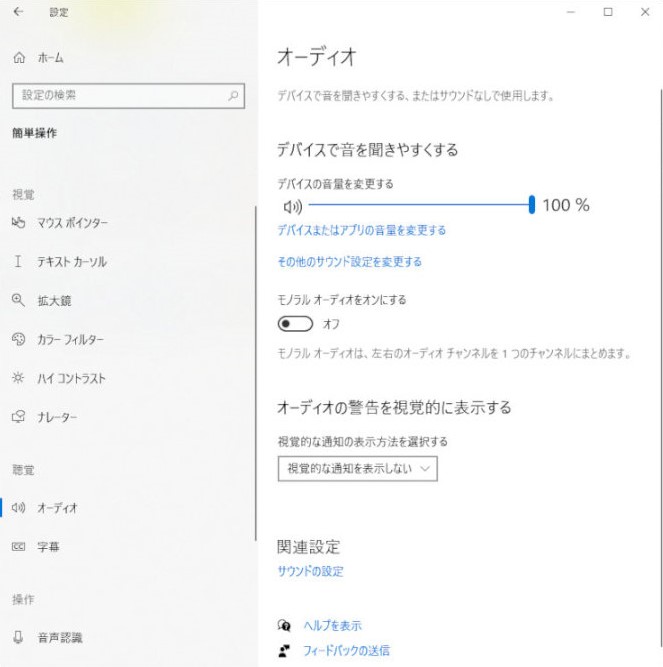

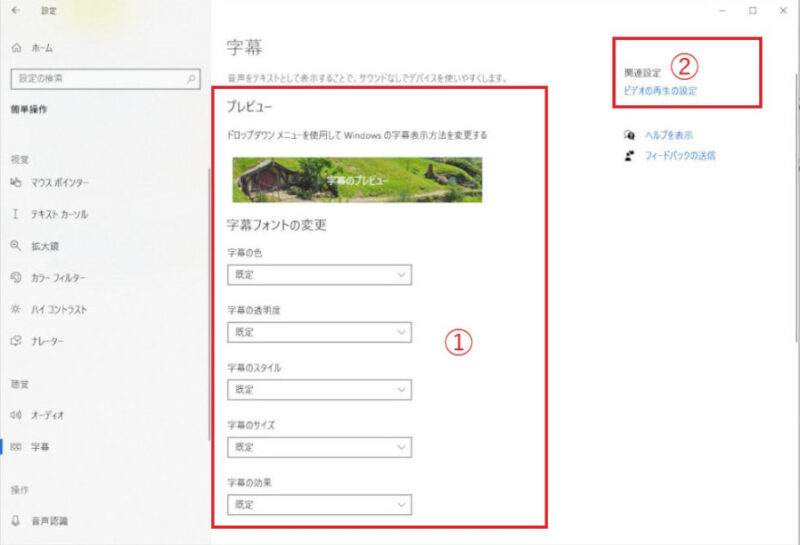
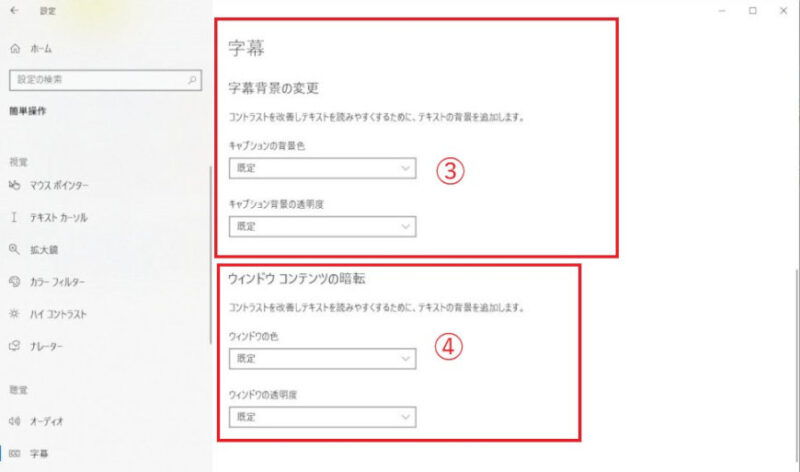
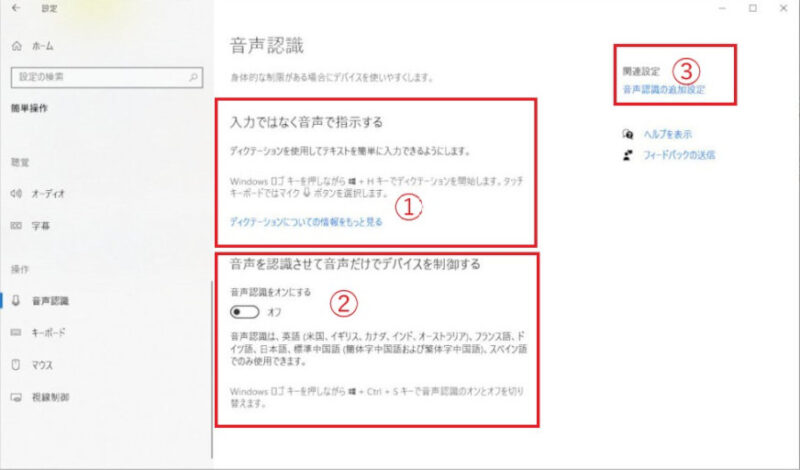
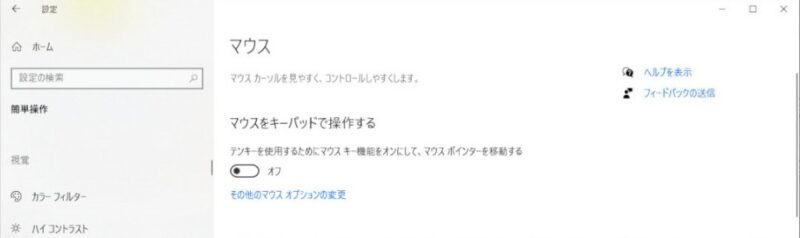
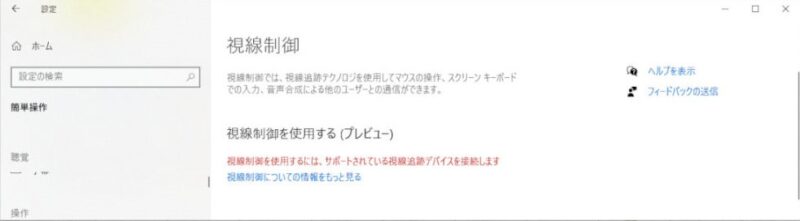
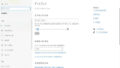
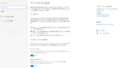
コメント