前回はエクスプローラーのリボンについてご紹介いたしましたが、今回こちらではWindows10の設定画面のご説明をしたいと思います、スタートボタン→設定(歯車マーク)から起動出来るこちらですが、Windows10の様々な設定をこちらで行うことが出来ます、既定で使うアプリの設定などからマウスやキーボードなどのデバイス、ネットワークにプライバシーの設定などからWindowsのアップデートまで様々な設定がこちらから行えます、こちらではこの設定の各項目のご説明をしたいと思います。
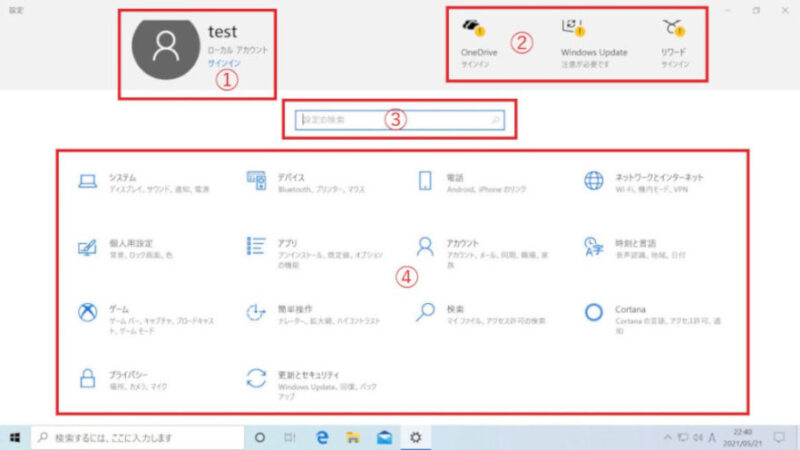
上の画像が設定のトップ画面になります、こちらはキーボードのwin + iキーでも開くことができます、こちらは古いPCを初期化して最新の状態までアップデートした上での画面になっていて、Windows10のバージョンによっては差がありますのでご注意ください。
- ①こちらはアカウントの情報ですね、現在のアカウント名、アカウントの画像、アカウントの種類等が表示されます。
- ②こちらではOneDriveやWindowsUpdateなどへのリンクが表示されます、いつの間にか増えていたんですよねこれ、私の持ってるPCでも表示される種類が増えていたりするのでPCによって増減しそうです。
- ③設定の検索ボックスです、こちらに設定したい項目のキーワードを入力して検索するとそのキーワードを含む設定の候補が表示され、選んだそちらの設定画面に移動する事が出来ます、例えばマウスの設定がしたい場合にはマウスで検索して頂くと、マウスという単語を含んだ設定項目がズラっと並ぶのでそこからお探しの設定に移動して設定を行いましょう。
- ④こちらが各設定項目となっています、昔のWindowsですとコントロールパネルを想像して頂けると分かりやすいかと思います、尚コントロールパネルはシステムツールの中に現在も御座います、周辺機器や接続しているデバイスなどの設定はデバイスからとか、Windowsのアップデートがしたいなら更新とセキュリティから、それぞれの項目に入ると更に細かく分かれているのでそちらから設定を行っていきましょう。
まずは説明を始める前にWindows Updateのご説明です、何故こちらからなのかとご説明するとPCを作成、もしくは購入したら最初にして欲しいのがこちらのWindows Updateだからです、こちら最新の状態までアップデートするのに結構時間が掛かってしまいますので最初に済ませておきましょう、ただし大型アップデートの場合は少し待って様子見しておくのもいいですね、年に2回行われる大型アップデートですが導入当初は若干違いが有ったり不具合が出たりもします、そこで少し待って不具合の解消がされてからとか、新しく導入もしくは変更があった部分の情報が入ってきてからとかでも遅くは無いです、とりあえず更新プログラムなどは全て導入しておいて上右画像の赤囲みで再起動してもうアップデートは無いか確認し「最新の状態です」になるまでアップデートしておきましょう。
ここからはシステムから順になります、こちらは設定のシステム、ディスプレイの項目になります。
- ①は夜間モードの設定とオンオフ切り替えが出来ます、夜間モードとは暖かい色で表示しブルーライトを抑えるモードです。
- ②はWindows HD Colorの設定になっておりHDRに対応したコンテンツ用の設定です。
- ③は拡大縮小やスケーリングの設定が出来ます、文字が小さくて読みにくい時はこちらから設定を行いましょう。
- ④はディスプレイの解像度の変更と画面の向きの変更が出来ます。
- ⑤はマルチディスプレイの項目ですね、複数のディスプレイを使う方用です。
- ⑥はディスプレイとグラフィックの設定ができます。
- ⑦はwebヘルプです、クリックするとブラウザが開きヘルプが表示されます。
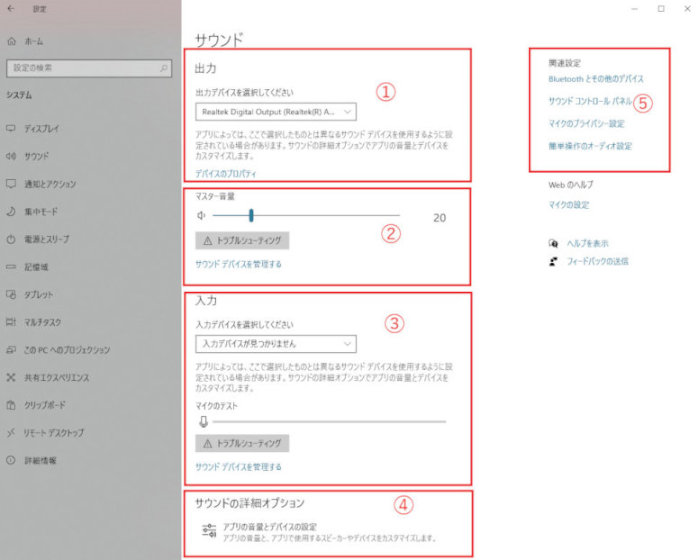
こちらは設定のシステム、サウンドの項目になります。
- ①は出力デバイスの設定です、スピーカーなどですね、どのデバイスから出力するかを選びます。
- ②はマスター音量の調整が出来ます、サウンドデバイスを管理するはサウンドデバイスの一覧と有効、無効を選択する事が可能です。
- ③は入力デバイスの項目ですね、マイクなどが入力デバイスになります。
- ④はサウンドの詳細オプションでマスター音量だけではなくアプリ毎の音量も設定できます。
- ⑤はサウンド関連の設定になります、無線スピーカーやマイク等の音響関連の設定ですね。
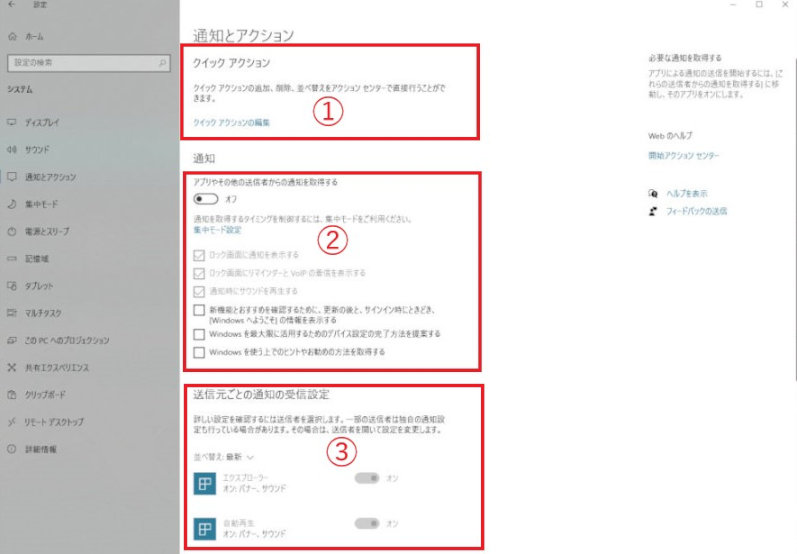
こちらは設定のシステム、通知とアクションの項目になります。
- ①はアクションセンターの追加や削除など設定が出来ます、タスクバーの右端の吹き出しですね。
- ②は通知の設定です、Windowsのヒントなどを受け取るかも選択できます。
- ③は送信元毎に通知の設定が出来ます、オンオフで切り替えが出来ますので通知不要ならオフにしましょう。
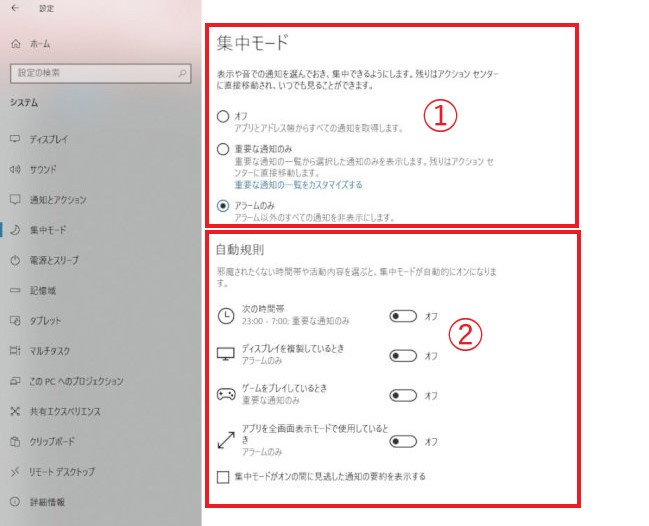
こちらは設定のシステム、集中モードの項目になります、集中モードとは作業に集中出来る様に通知などをオフにする機能です、またオフにされた通知はアクションセンターで確認可能です。
- ①は集中モードの設定です、何をオフにするかを選べます。
- ②は集中モードが自動でオンになる時間帯の設定です。
こちらは設定のシステム、電源とスリープの項目になります。
- ①はディスプレイとPCのスリープのタイマーが設定できます。
- ②はスライダーを動かし電源モードを選択できます、こちらが表示されるのはパフォーマンスモードを選んでいる時だけです。
- ③は右上の画像の電源オプションを表示します、こちらでは電源ボタンの動作や電源プラン、スリープやディスプレイの電源設定などが出来ます、また高速スタートアップの有効無効もこちらから出来ます。
記憶域は一時ファイルやごみ箱を定期的に削除してくれるストレージセンサーなども設定出来ますが、基本はシステムやユーザーフォルダなどが使っているストレージの容量などを設定確認できます。
タブレットはタブレットモードを使うか、またタブレットモードの追加設定を行うことが出来ます、タブレットモードとはタッチパネル操作に特化したモードという認識で大丈夫かと思います、タブレットモードの設定はこちらから行いましょう。
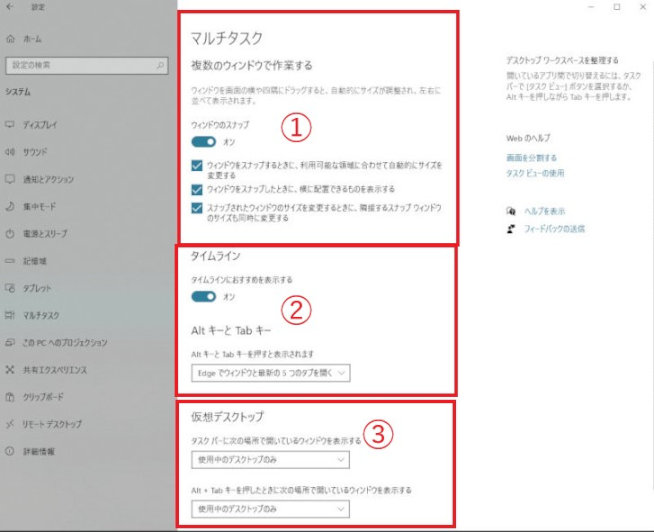
こちらは設定のシステム、マルチタスクの項目になります、仮想デスクトップやタイムランや分割表示などはこちらでご説明していますのでご覧になってみて下さい。
- ①は複数のウィンドウで作業する時に便利なスナップの設定ですね、ウィンドウのタイトルバーをクリックして画面の両端に持っていくとこちらの設定がオンになっていれば勝手にリサイズしてくれて奇麗に並べることが出来ます、キーボードだとwin + 方向キーですね、こちらの方が使いやすいと思います、またこちらのスナップをオフにするとリサイズしないので自由に並べられるようになります。
- ②はタイムランは仮想デスクトップについての設定ですね、alt + tabキーはタスクバーのショートカットの設定になります、こちらにEdgeのタブも表示されるのですが開くタブの数設定です。
- ③はこちらは仮想デスクトップの設定ですね、仮想デスクトップについては上のリンクからどうぞ。
PCへのプロジェクションの項目はMiracastを使いワイヤレスディスプレイの設定を行うと、無線LAN機能を使用し別のPCやスマホの画面を表示したりできる機能の設定です。
共有エクスペリエンスの項目はWindows 10で行っている特定のアプリの作業などを他の機器に引き継いだり、通知を送信したりして作業を共有できる機能の設定をする項目です。
クリップボードの項目はクリップボードの履歴や他デバイスとの同期にデータのクリアなどのクリップボードの設定が出来ます、クリップボードとはコピーや切り取りをした時にそれらが保存される場所ですね。
リモートデスクトップの項目はそのままリモートデスクトップの設定ですね、リモートデスクトップとはネットワークを使い離れたPCを遠隔操作できる機能です、またリモートデスクトップを使用するにはWindows10のエディションがProかEnterpriseである必要があります。
詳細情報の項目もそのままですね、お使いのPCの情報やWindowsの情報、Windowsエディションのアップグレードなども行えます、またデバイスマネージャーやシステムのプロパティなどのデバイスやシステムの関連設定のリンクも御座います。
まとめ
今回は設定のシステムのご説明をさせていただきましたが以上となります、少し長くなってしまいましたがお付き合い下さり有難う御座いました、また下記もよろしければご覧になってみて下さい。

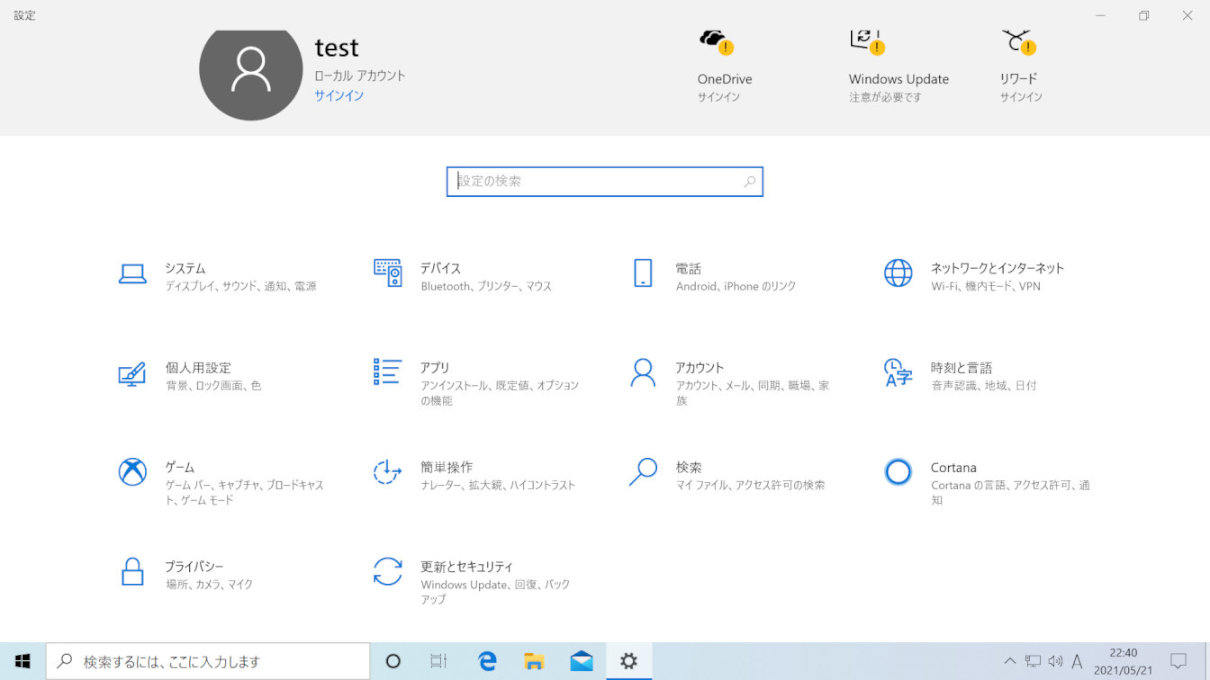
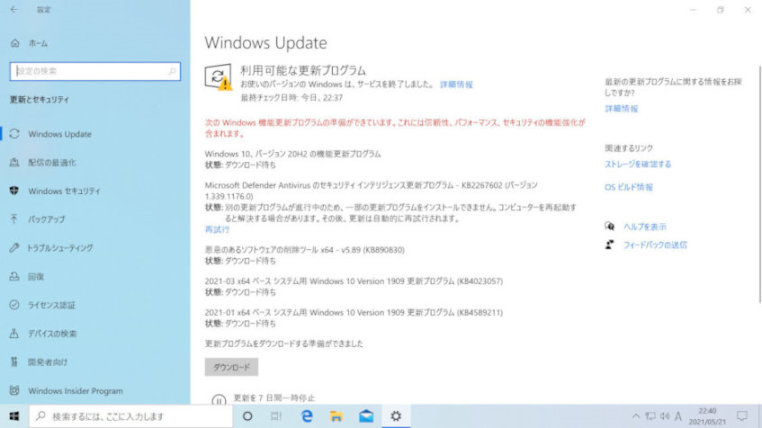

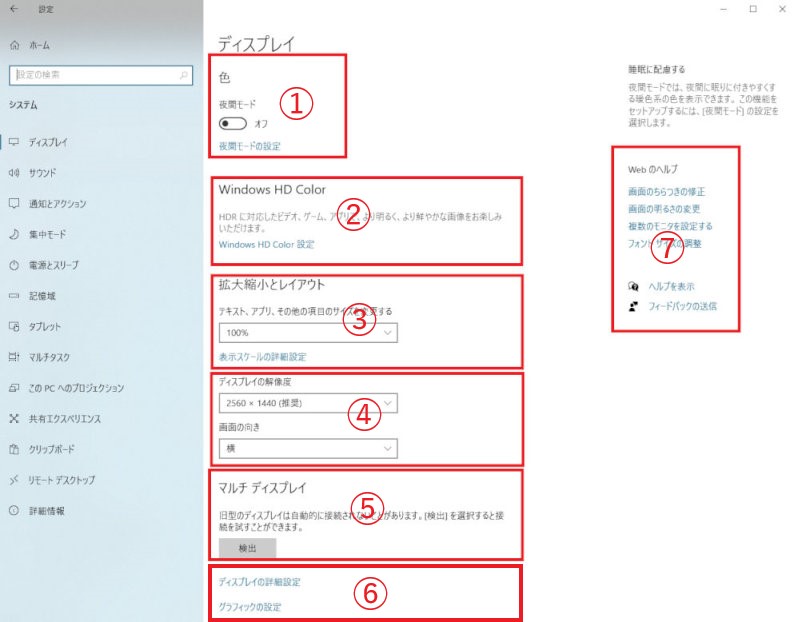
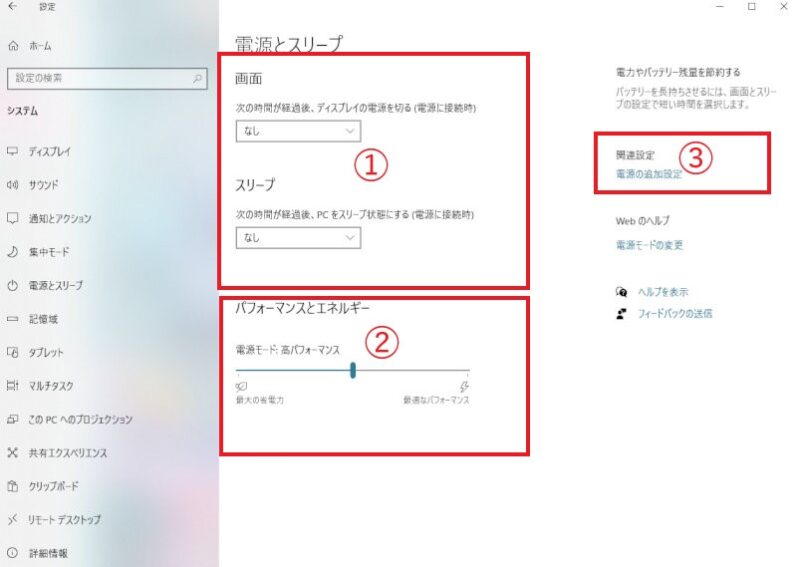
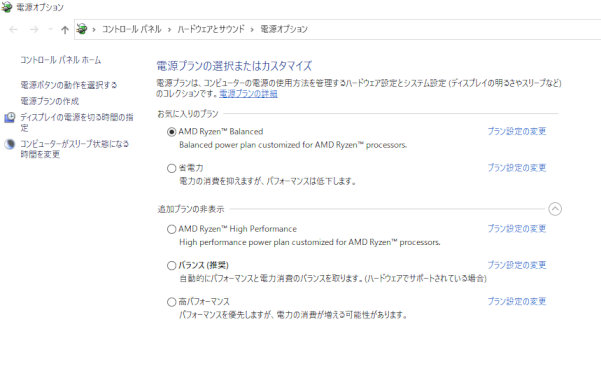
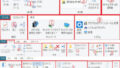
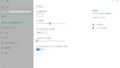
コメント