こちらではWindows11のPCで「メール、カレンダー、連絡先で使用するアカウント」の情報を削除する方法をご紹介します、前回ご紹介した「Microsoft Storeでサインインした情報をPCから削除」では、Microsoft StoreにサインインしたMicrosoftアカウントの情報が関連付けされたアカウントの情報としてPCに残ってしまうので、「他のアプリで使われるアカウント」という設定からサインインしたアカウントの情報をPCから削除する方法をご紹介しましたが、メールやカレンダーなどのWindowsアプリにサインインした場合も同じ様に「メール、カレンダー、連絡先で使用するアカウント」という設定にアカウントの情報が残ってしまいます、そこで今回は「メール、カレンダー、連絡先で使用するアカウント」からアカウントの情報を削除する方法を確認してみましょう。
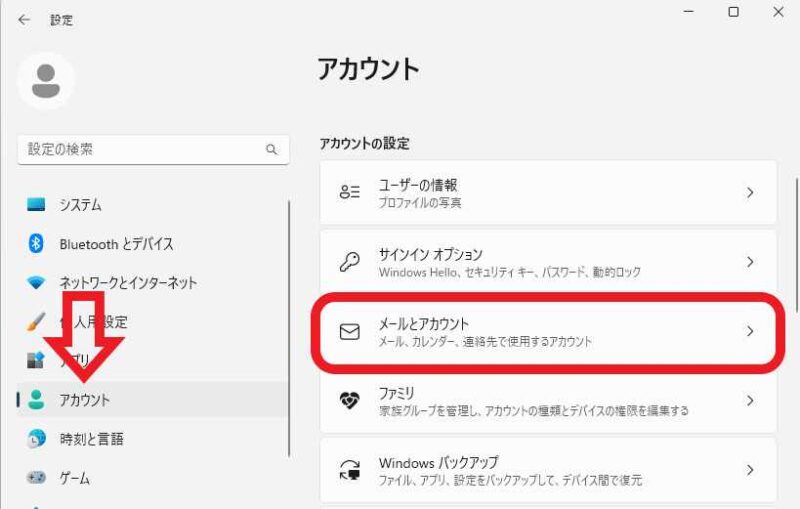
まずはWindows11の設定画面を開いてください、スタートメニューから「設定」のアイコンをクリックするか、キーボードで「Windowsキー + Iキー」を入力して開いてください、設定画面が開いたら左側のメニューから「アカウント」をクリックします、次に右側のアカウントの設定ページから「メールとアカウント」の項目をクリックしましょう。
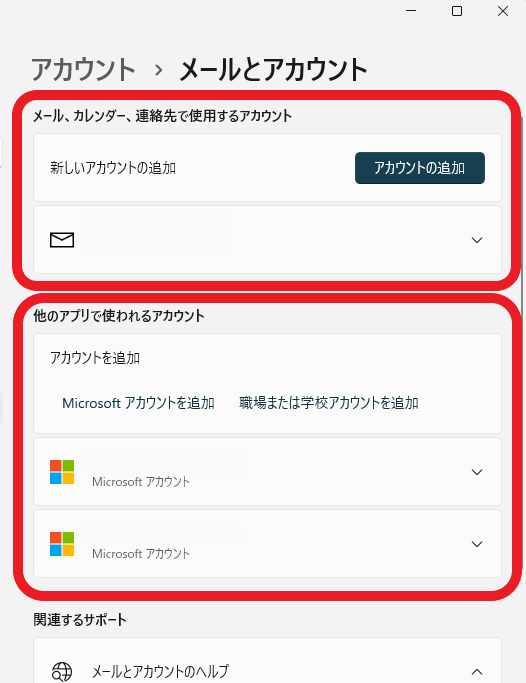
メールとアカウントの設定ページが開いたら「メール、カレンダー、連絡先で使用するアカウント」と「他のアプリで使われるアカウント」の2種類の項目が確認できると思いますが、今回ご紹介するのは上の「メール、カレンダー、連絡先で使用するアカウント」に登録されているアカウント情報の削除方法となります、「他のアプリで使われるアカウント」に登録されているアカウント情報を削除したい場合は、前回ご紹介した「Microsoft Storeでサインインした情報をPCから削除」をご覧になってみてください。
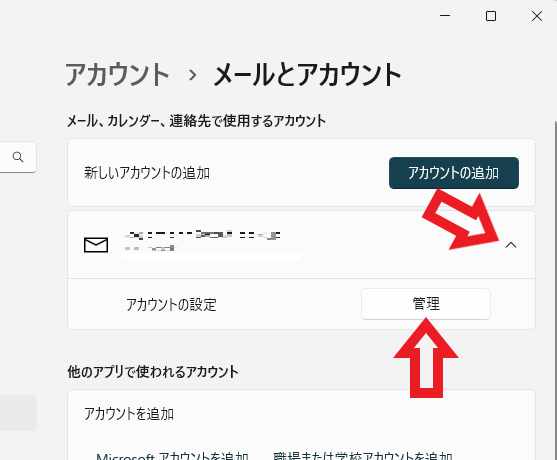
では「メール、カレンダー、連絡先で使用するアカウント」に登録されているアカウント情報を削除してみましょう、「メール、カレンダー、連絡先で使用するアカウント」に表示されているアカウントの一覧から、PCから情報を削除したいアカウントをクリックして開いてください、すると「アカウントの設定」という項目に「管理」というボタンがありますのでクリックします。
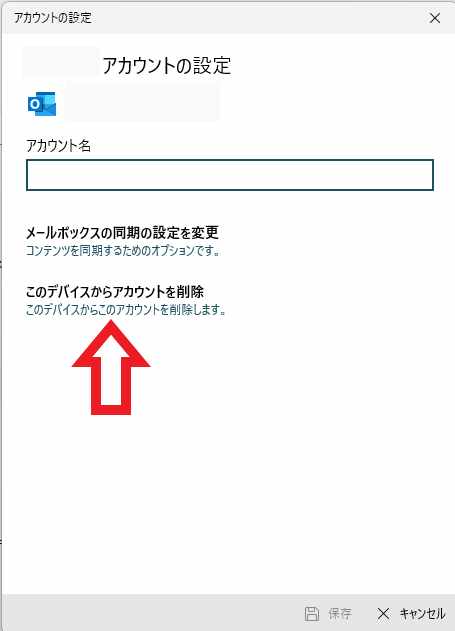
「アカウントの設定」ウィンドウが開きますので、「このデバイスからアカウントを削除します。」をクリックしてください。
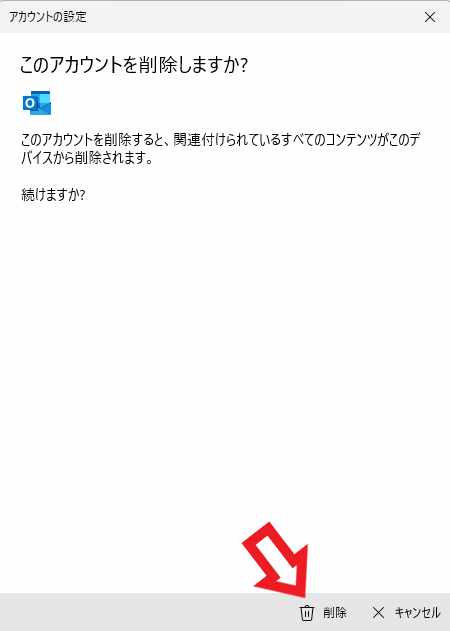
「このアカウントを削除しますか?」が表示されたら下部の「削除」ボタンをクリックしたら作業は完了ですね、ちなみに削除されたのPCに保存されていた関連付けされたアカウントの情報だけで、アカウントそのものが削除されたわけではありません、ですので再度そのアカウントを使用してメールやカレンダーなどでサインインする事は出来ます。

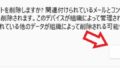
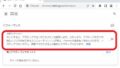
コメント