こちらではTablacus Explorerの「背景でプレビュー」アドオンでプレビュー表示の透明度を調整する方法をご紹介します、前回「「背景でプレビュー」アドオンでプレビューのサイズを調整する方法」で背景に表示されるプレビュー表示のサイズを変更する方法をご紹介しましたが、プレビュー表示を大きくするとファイルやフォルダーにプレビューの表示が被ってしまう場合があります、例えばウィンドウを小さく表示していたり分割表示を行っている場合などですね、またプレビュー表示のサイズがそこまで大きくない場合でも、フォルダー内のファイルやフォルダーの数が多いと当然ですが被ってしまいます、この時画像の色によってはファイルやフィルダーの名前などが非常に見難くなってしまう事もあるんですよね、例えば真っ黒な画像のプレビューだとファイルやフォルダの名前がまったく読めなくなってしまう事もあるんです、そこで今回ご紹介するプレビュー表示の透明度を調整する方法です、「背景でプレビュー」アドオンにはプレビュー表示の透明度を調整するオプションがありますので、透明度を上げることでプレビュー表示と被った箇所を見やすい様に調整してみましょう。
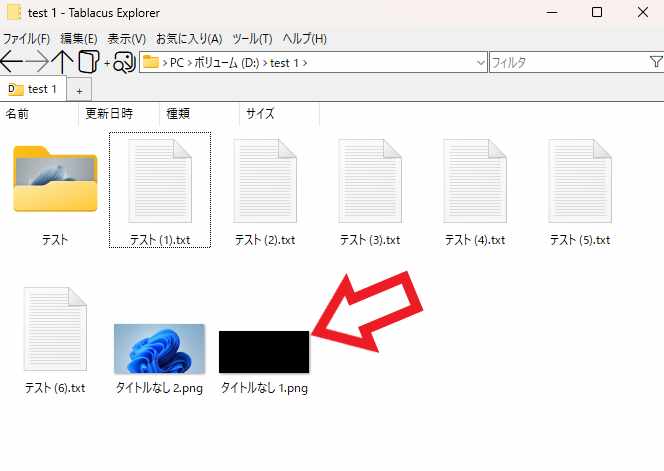
まずは上の画像をご覧になってみてください、「タイトルなし 1.png」という黒の単色の画像ファイルがありますが、こちらを「背景でプレビュー」を使ってプレビュー表示してみます。
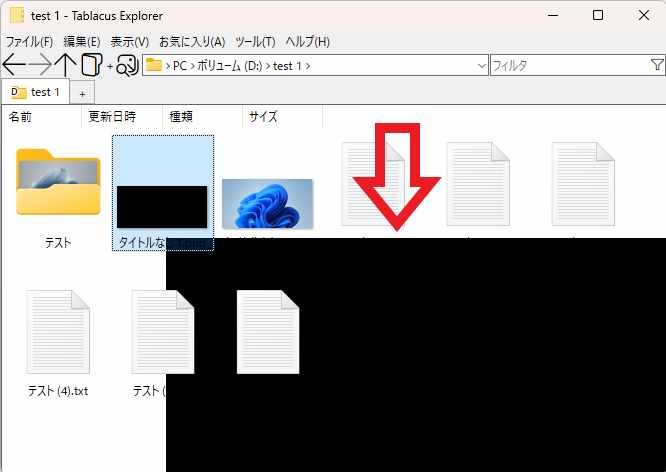
すると上の画像の様に被った箇所が見えなくなってしまうんですよね、これはファイル名やフォルダー名の文字色と画像の色が同じ為に起こってしまうのですが、上の画像ほど真っ黒じゃなくても黒系の画像のプレビューなら同じ様な読み難い状態になってしまいます。
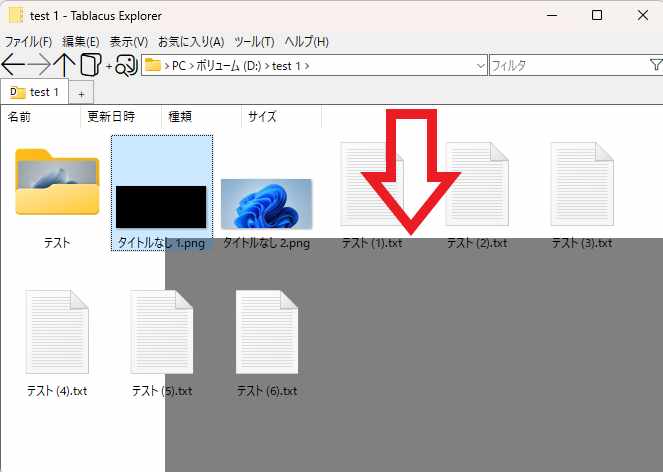
しかしプレビュー表示の透明度を上げることで、上の画像の様にプレビューとファイルが被っても見やすい様に調整する事が可能です、ちなみに上の画像は透明度を50に設定した状態ですね、背景が真っ白な状態からすると少し読み難いかもしれませんが、全く読めないという事は無い感じですよね、ただし透明度を上げると上の画像のようにプレビュー画像が薄い感じで表示されてしまいますのでご注意ください。
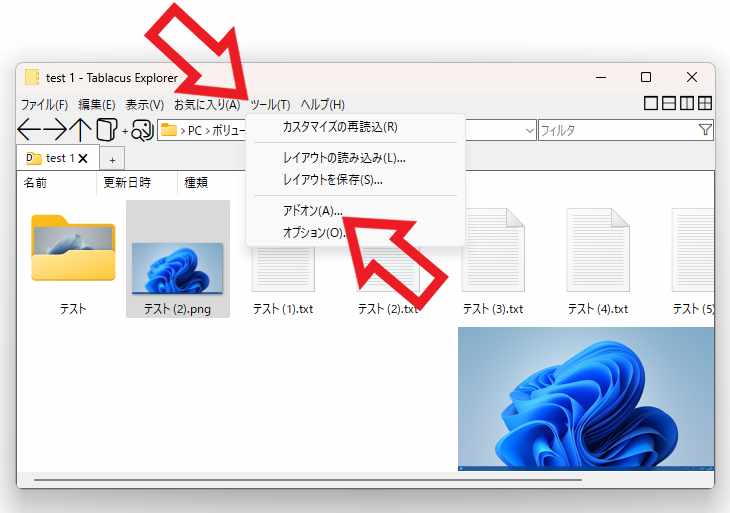
では透明度の設定を行ってみましょう、Tablacus Explorerを開いたら上部のメニューから「ツール」をクリックしてください、ツールのメニューが表示されますので「アドオン(A)…」をクリックします。
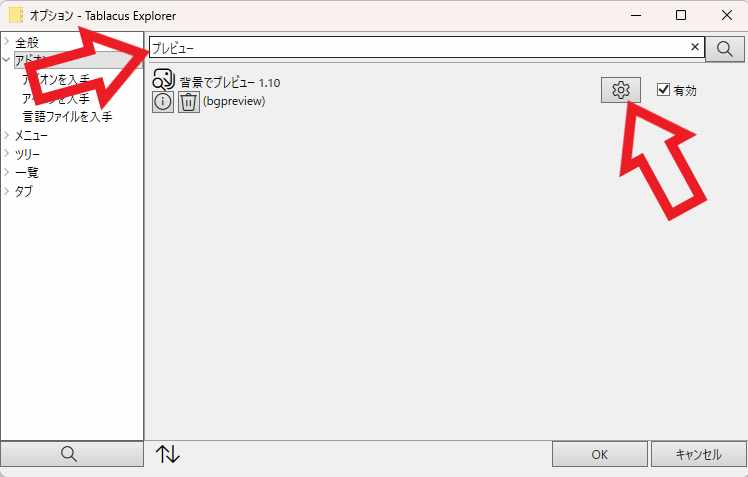
Tablacus Explorerのオプション画面が表示されますので、アドオンの一覧から「背景でプレビュー」を探してオプションボタンをクリックしてください、歯車のマークのボタンがオプションボタンですね、ちなみにインストールされたアドオンが多いと探すのが大変ですが、その時は上部の検索ボックスを活用しましょう。
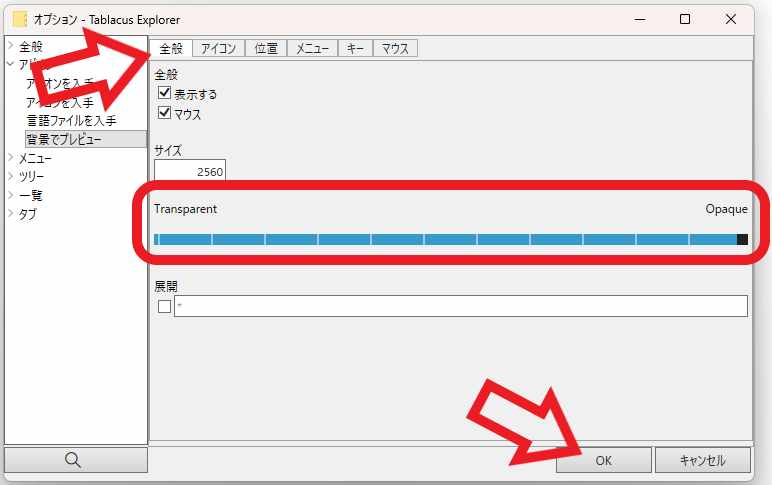
「背景でプレビュー」のオプション画面が表示されたら、「全般」のタブからプレビュー表示の透明度を設定する事が出来ます、上の画像の赤枠で囲われた箇所ですね、左側の「Transparent(透明)」に設定するほどプレビューの透明度は上がり、右側の「Opaque(不透明)」に設定するほど透明度は下がります、初期設定では一番右端に設定された状態ですね、「OK」ボタンをクリックすると設定が適用されますので、実際にプレビューを表示してみて丁度いい透明度に調整してみましょう。


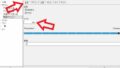
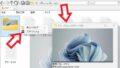
コメント