前回ご紹介したPulover’s Macro Creatorで作業を自動化する方法の第2段となります、前回のままだと使いにくかったのでAutoHotKeyを使用してもっと使いやすくしてみたいと思います、前回の「Pulover’s Macro Creatorで作業を自動化」の続きとなります、Pulover’s Macro Creatorで既にマクロは作成済の前提となります。
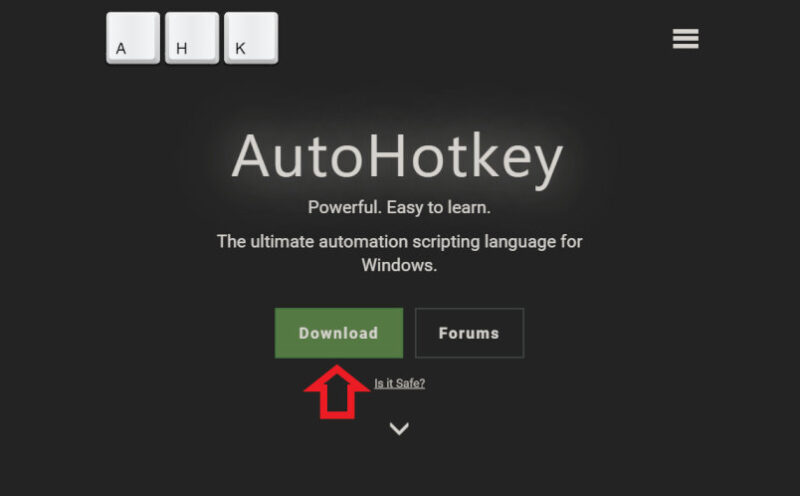
最初にAutoHotKeyの準備をしておきます、まずはこちらからセットアップファイルをダウンロードします、画像矢印部分のDownloadをクリックしてください。
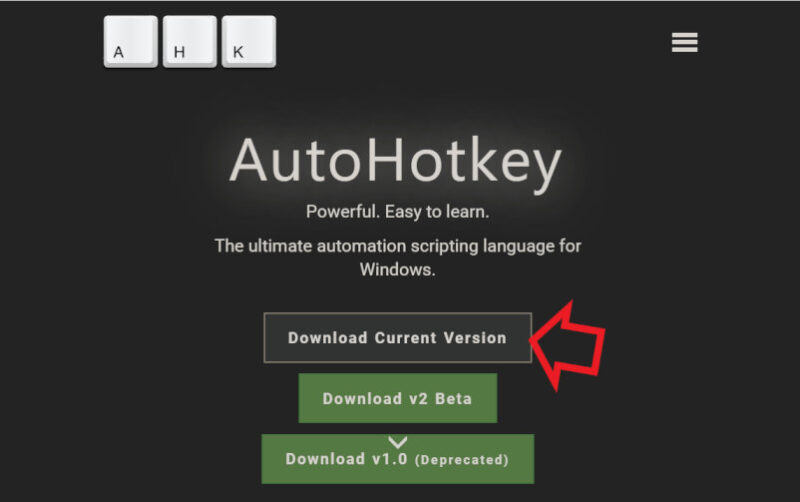
上の画像のウィンドウが表示されたらDownload Current Versionをクリックしてください、AutoHotKeyのセットアップファイルのダウンロードが始まります。
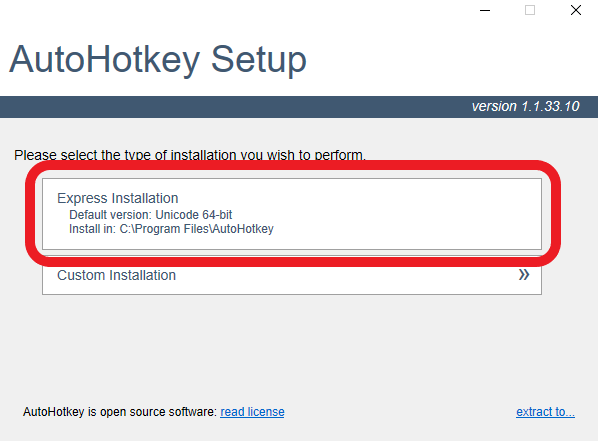
ダウンロードが完了したらセットアップファイルを開きます、上の画像のウィンドウが開きますのでExpress installatinをクリックしてください。
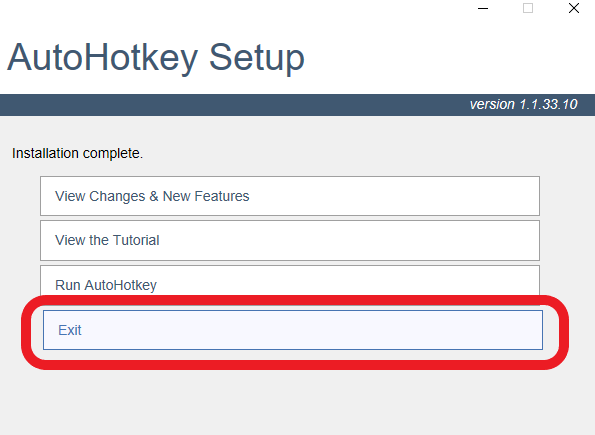
すぐにインストールは終了します、Exitをクリックして終了してください、これでAutoHotKeyの準備は完了となります。
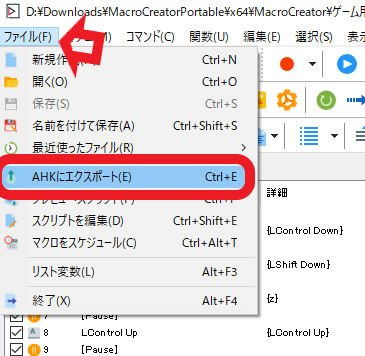
ここからはPulover’s Macro Creatorでの操作になります、Pulover’s Macro Creatorを開いたら前回作成し保存したマクロを開きましょう、マクロを開いたら上部メニューからファイルをクリックします、メニューからAHKにエクスポートを選択してください。
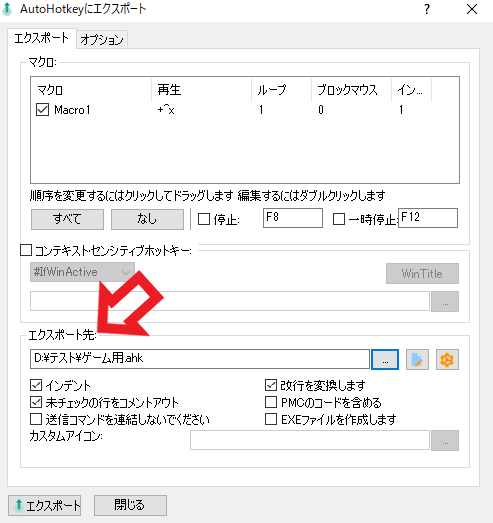
AutoHotKeyにエクスポートウィンドウが開きます、ファイルが出力される場所をエクスポート先で指定してください、ホットキーは被らないように任意のキーを設定しておきましょう、設定が終わったらウィンドウ下部のエクスポートをクリックしてください。
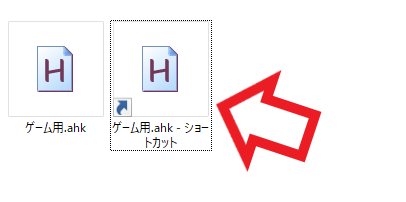
上の画像のようにahkファイルが作成されました、こちらのahkファイルを開くと先程のマクロで設定したホットキーでマクロを使用出来るようになります、ただしこのままだとPCを起動する度にahkファイルを開かないといけません、そこで次回から自動でこちらのマクロを使用出来る様にするために、ahkファイルのショートカットを作成してスタートアップフォルダに放り込んでしまいましょう、方法としてはまず作成したマクロのahkファイルを右クリックしてショートカットの作成をクリックします、次にwin + rキーでファイル名を指定して実行を開きます、次にshell:startupと入力してOKをクリックします、スタートアップフォルダが開きますのでそこに作成したショートカットをドラッグ&ドロップ、放り込んでしまってください、これで次回からは作成したマクロを設定したホットキーで使用できるようになります、ショートカットやスタートアップについて分からない場合には、ショートカットの作成に関してはこちらを、スタートアップについてはこちらをご確認ください。


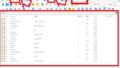
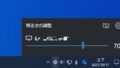
コメント