こちらでは WindowsPC の VLC media player で動画の「向き」を変更する方法をご紹介したいと思います、例えばスマホで撮った動画のような縦に長い動画を WindowsPC の VLC media player で再生したとします、すると左右が黒塗りになってしまって動画の再生に使われいるスペースが狭くなってしまいますよね、そんな時は動画の向きを回転させる事で、動画が横向きにはなってしまうのですが大きく画面一杯に動画を再生する事が出来る訳です、そこで今回は VLC の設定から動画の向きを変えて再生する方法を確認してみましょう。
VLC media player で動画の向きを変更する
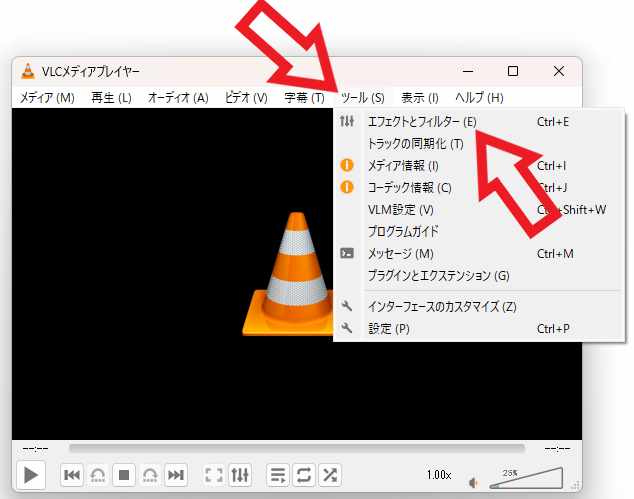
動画の向きの変更は「調整とエフェクト」から行います、VLC 上部のメニューから「ツール(S)」をクリックしてください、ツールのメニューが表示されますので「エフェクトとフィルター」をクリックしましょう、これで「調整とエフェクト」のウィンドウが開きます。
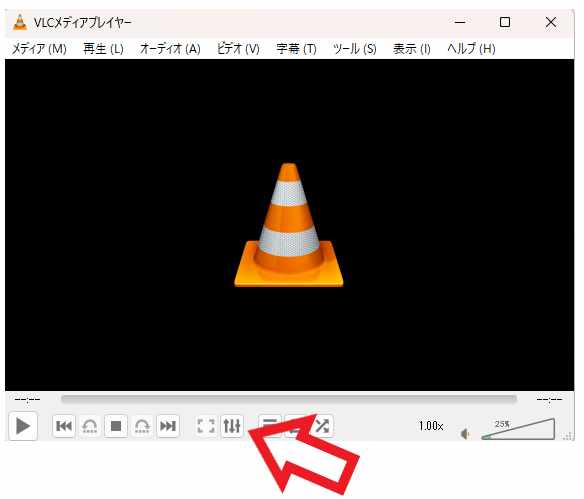
「調整とエフェクト」は VLC のウィンドウ下部にあるインターフェースの「拡張パネル」のボタンからも開くことが出来ます、上の画像の矢印のボタンが「拡張パネル」のボタンですね、毎回「ツール」→「エフェクトとフィルター」から開くよりも、インターフェースの「拡張パネル」ボタンから開くほうが楽です、もし「拡張パネル」のボタンが見当たらない場合は「Windows版VLCのインターフェイスを編集 Part1」を参考に追加してみてください、インターフェースのボタンは「追加」「削除」「配置変更」などが可能です。
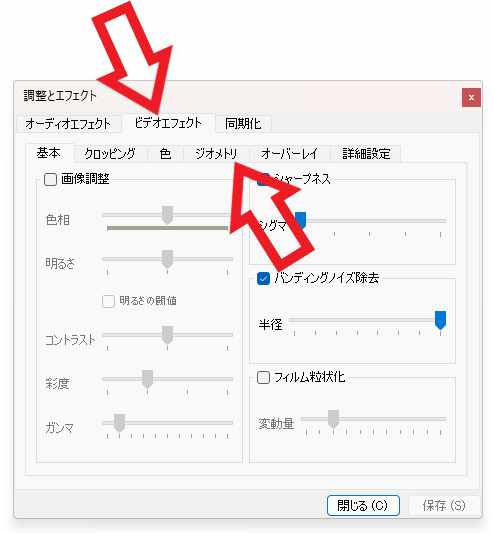
上の画像が「調整とエフェクト」のウィンドウですね、まずは上から「ビデオエフェクト」のタブをクリックしてください、ビデオエフェクトのタブが開いたら「ジオメトリ」のタブをクリックして開きましょう。
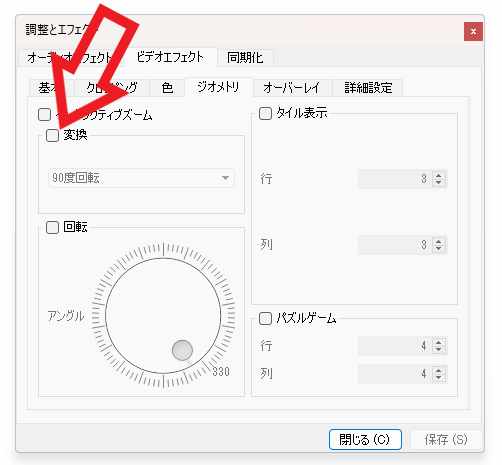
ジオメトリのタブが開いたら「変換」の項目をオンに設定してください、「変換」の項目の左側のボックスをクリックするとチェックマークが付きますので、チェックマークが付いたら「変換」がオンになった状態ですね、ちなみに「変換」をオフにしたい時はもう一度クリックしてチェックマークを外しましょう。
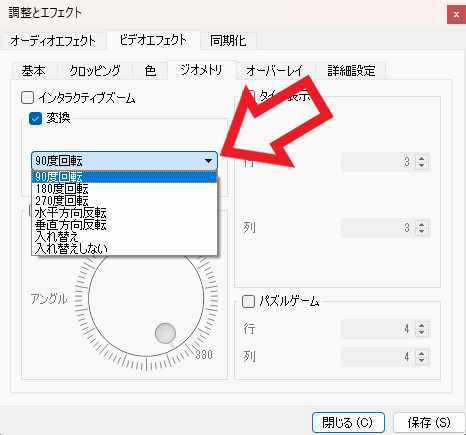
あとは「変換」の項目から向きを設定するだけですね、「90度」「180度」「270度」「水平方向反転」「垂直方向反転」「入れ替え」「入れ替えしない」から選択してください。
VLC media player で動画を回転させる
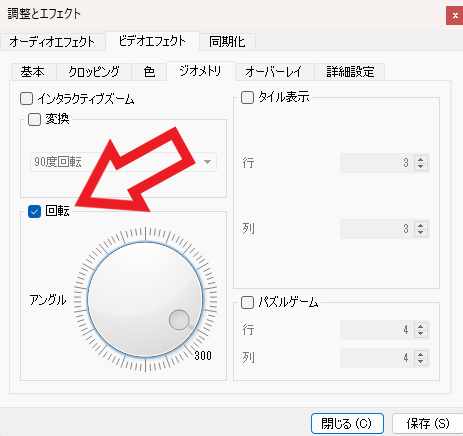
ちなみに「変換」の下の「回転」の項目を利用すると動画を自由に回転させることも可能です、まずは「回転」の項目をオンに設定しましょう、先程の「変換」の時と同じように左側のボックスをクリックして回転にチェックマークを付けます、次に回転の項目のダイアルをドラッグで回してください、マウスのカーソルをダイアルに合わせてマウスの左ボタンを押したまま、ダイアルを回す様にマウスを動かしましょう。
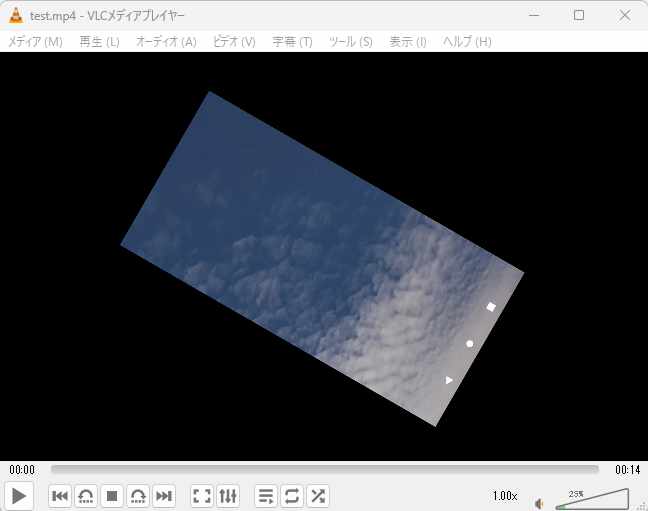
これで VLC media player で再生中の動画を自由に回転させる事が出来ます。
「VLC」のその他の使い方や設定などは↓の記事の下部にリンクをまとめてあります。

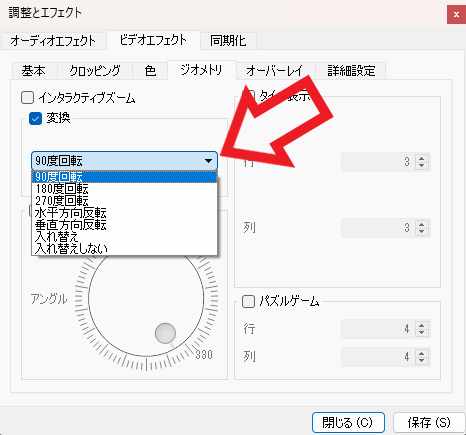
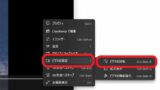
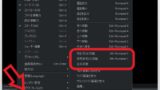

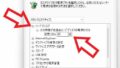
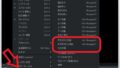
コメント