こちらではWindowsのリモートアシスタンス機能のご紹介を致します、WindowsのHomeエディションでも使用できるリモート接続機能で、WindowsXPから存在する機能ですのでWindows10以前のWindowsでも使用出来る機能です、類似の機能にクイックアシストもありますが、クイックアシストはWindows10のバージョン1607以降である必要があります、Windows7やWindows8のPCで使用する場合はこちらのリモートアシスタンス機能を使用しましょう、クイックアシストについては「Windowsのクイックアシスト機能」でご紹介していますのでご覧になってみて下さい、リモートデスクトップ、クイックアシスト、リモートアシスタンスの違いも簡単にですがご紹介しています。
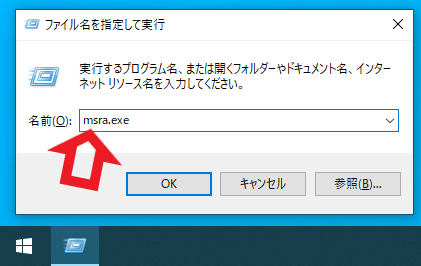
まずは支援を受ける側のPCでリモートアシスタンスを起動しましょう、キーボードのWin + Rキーでファイル名を指定して実行を起動します、名前のボックスに「msra.exe」と入力してOKをクリックしてください。
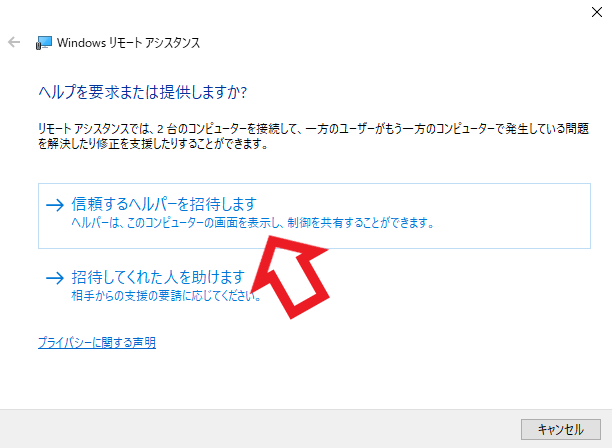
Windowsリモートアシスタンスのウィンドウが開きます、「信頼するヘルパーを招待します」が支援を受ける側のPC、「招待してくれた人を助けます」が支援を提供する側のPCですね、今回は支援を受ける側から設定を行っていきます、「信頼するヘルパーを招待します」をクリックしてください。
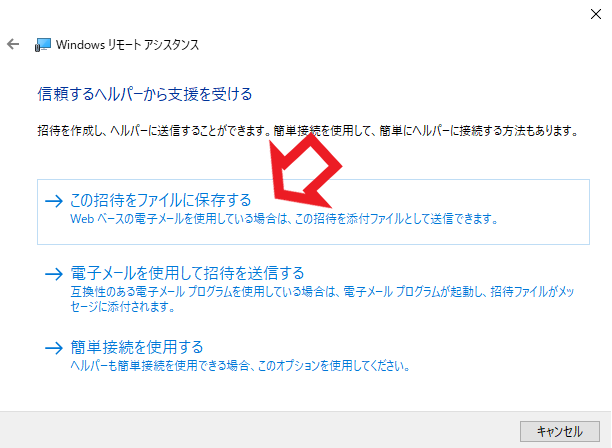
今回は招待ファイルを保存する方法を使用します、「この招待をファイルに保存する」を選択してください、「招待.msrcIncident」ファイルの保存場所を設定します。
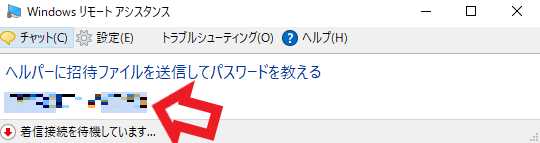
招待.msrcIncidentファイルを保存するとパスワードが表示されたウィンドウが開きます、クイックアシストではセキュリティーコードだけで大丈夫でしたが、リモートアシスタンスではファイルとパスワードの両方を支援を提供する側に送らなければいけません、一番簡単な方法はメールだと思います、パスワードを本文に貼り付け、招待ファイルを添付して送ってください。
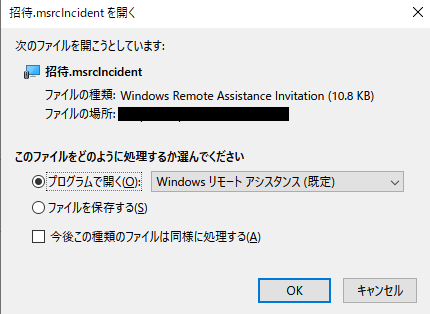
支援を行う側のPCで受け取った招待ファイルを開いて下さい、Windowsリモートアシスタンスが規定のプログラムに設定されているはずなので、招待ファイルを開くと自動でリモートアシスタンスが起動するはずです。
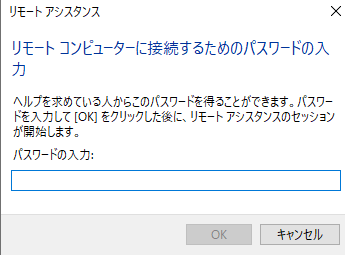
招待ファイルからリモートアシスタンスを開くとパスワードの入力画面が表示されます、招待ファイルと一緒に受け取ったパスワードを「パスワードの入力」に貼り付けてOKをクリックします。
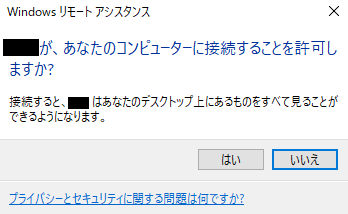
支援を受ける側のPCでアクセス許可を行うウィンドウが表示されます、説明を確認して問題がなければ「はい」をクリックしてください。
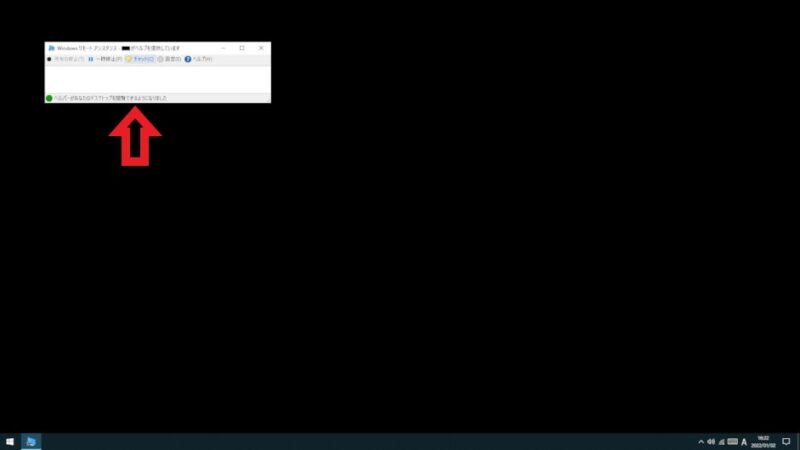
こちらが支援を受ける側のPCの画面です。
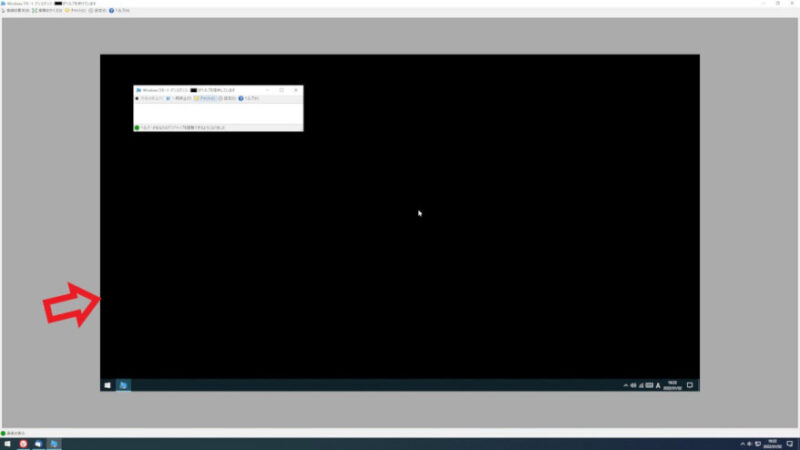
こちらが支援を提供する側のPCの画面になります。
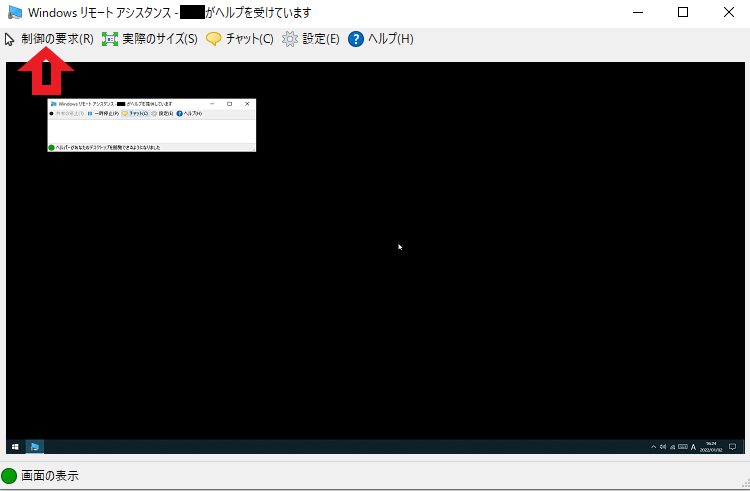
この状態ではまだ支援を提供する側のPCで支援を受ける側のPCを操作することは出来ません、支援を受ける側のPC画面を表示しているだけですので制御するためのアクセス許可を貰う必要があります、支援を提供する側のPCのリモートアシスタンスウィンドウ左上の、「制御の要求」をクリックしてください。
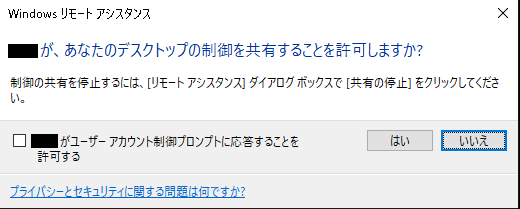
支援を受ける側のPCにアクセス許可のウィンドウが表示されます、表示内容をよくご確認の上で問題が無ければ「はい」をクリックします、これで支援を提供する側のPCから支援を受ける側のPCの操作が可能になります。

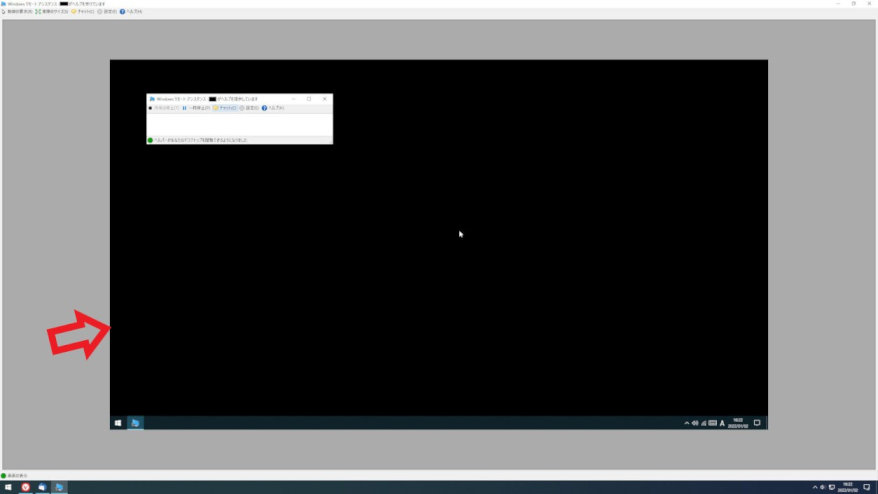
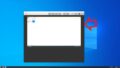
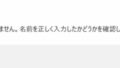
コメント