こちらでは Windows11 と Windows10 の違いの【タスクマネージャー】編をご紹介します、タスクマネージャーとはその名の通りタスクを管理する為の機能の事ですね、例えばプロセスの項目では現在実行中のタスクの CPU やメモリの使用率を確認することが出来ますし、不要なタスクを選択して終了させることも出来ます、他にもパフォーマンスの項目では「CPU」「GPU」「メモリ」などの情報を確認出来たりと便利な機能なのですが、このタスクマネージャーも Windows11 でデザインの変化がありましたので、今回はタスクマネージャのどの箇所がどの様に変わったのかを確認してみたましょう。
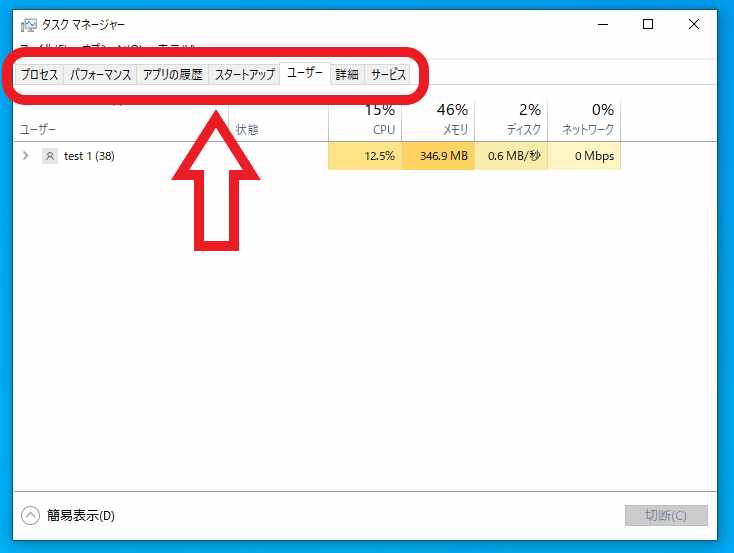
では Windows11 と Windows10 のタスクマネージャーの違いを確認してみましょう、まずは上の画像を御覧ください、こちらは Windows10 のタスクマネージャーの画像ですね、「プロセス」「パフォーマンス」「アプリの履歴」「スタートアップ」「ユーザー」「詳細」「サービス」の7個の項目を選択する事が出来るのですが、項目の切り替えはタスクバー上部のタブバーからそれぞれのタブをクリックして行います。
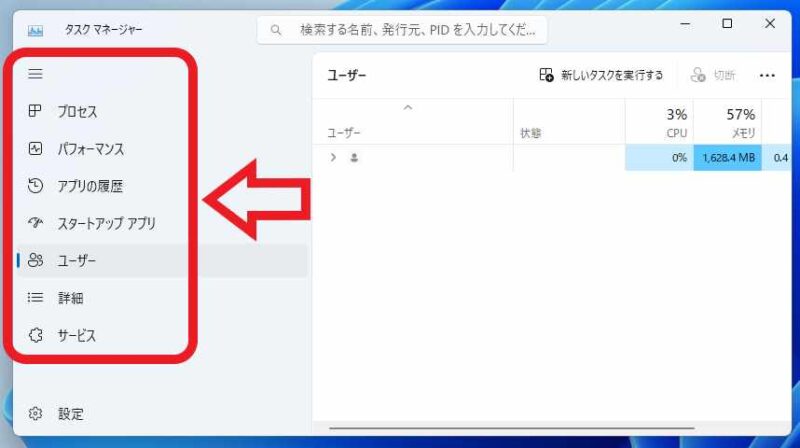
次に上の画像を御覧ください、 こちらは Windows11 のタスクバーの画像です、先程のタスクバーと比べるとかなりデザインが変更されているのが分かりますよね、こちらも先程のタスクバーと同じで「プロセス」「パフォーマンス」「アプリの履歴」「スタートアップ」「ユーザー」「詳細」「サービス」の7個の項目を選択する点は変わらないのですが、各項目の選択は左端のメニューから行うデザインに変更されました、ただ各項目の使い方に付いては Windows10 のタスクマネージャーと変わりませんので迷うことは無いと思います。
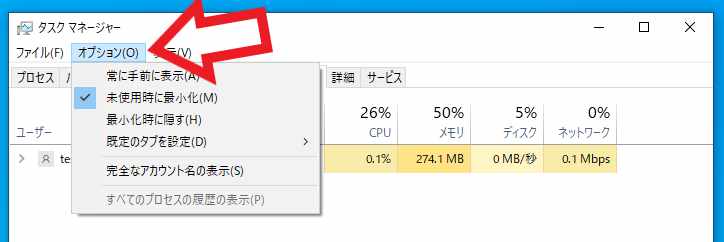
次は Windows10 のタスクバーのオプション画面を確認してみましょう、タスクバーの上部のメニューから「オプション」をクリックすると上の画像のようにメニューが開きますので、こちらのメニューからウィンドウ管理などのオプション設定を行ないますが。
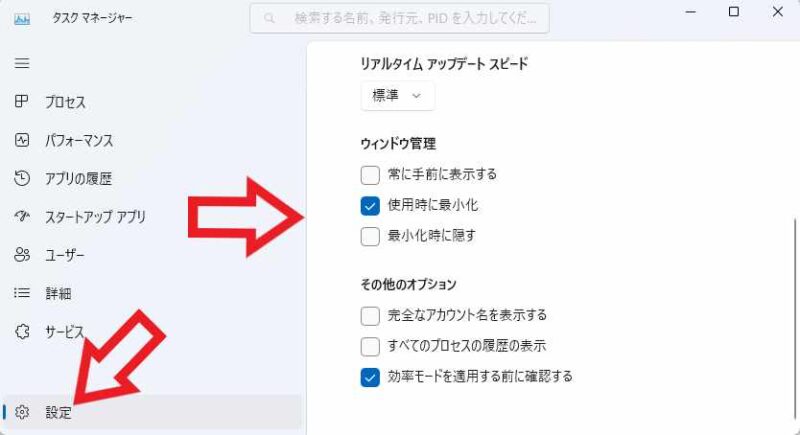
Windows11 のタスクマネージャーではオプション設定は「設定」の画面から行ないます、左端のメニューの1番下に「設定」という項目がありますのでクリックして開きましょう。
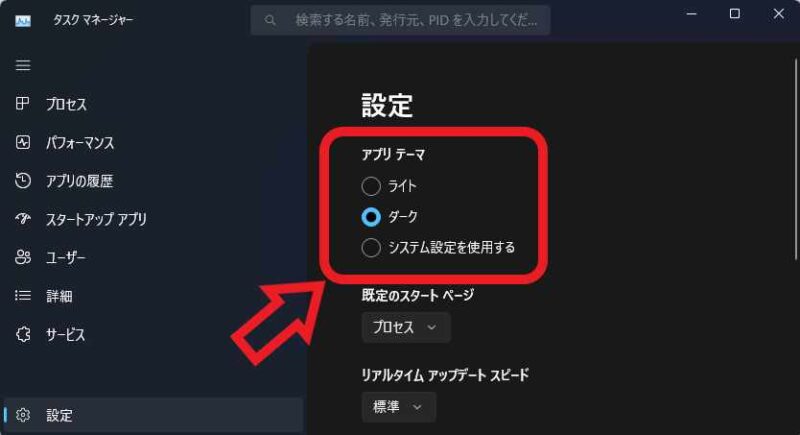
また「設定」には Windows10 のタスクマネージャーには無かった機能も追加されました、例えば「アプリテーマ」の項目はタスクマネージャーを「ライトモード」や「ダークモード」に切り替えることが出来ますし、「既定のスタートページ」ではタスクマネージャーを開いた時にどのページを開くかを選択出する事が出来ます、もし初期設定に戻したくなった場合も「すべての設定を既定にリセットする」ボタンをクリックするだけで OK ですので便利ですね。
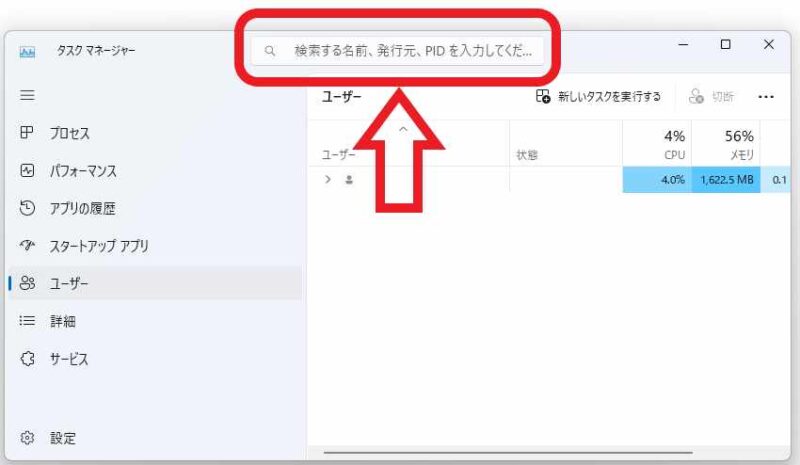
他にもタスクマネージャー上部の検索ボックスも Windows11 のタスクバーに追加された新しい機能ですね、例えば大量のプロセスから目的のプロセスを探す時にとても便利です。
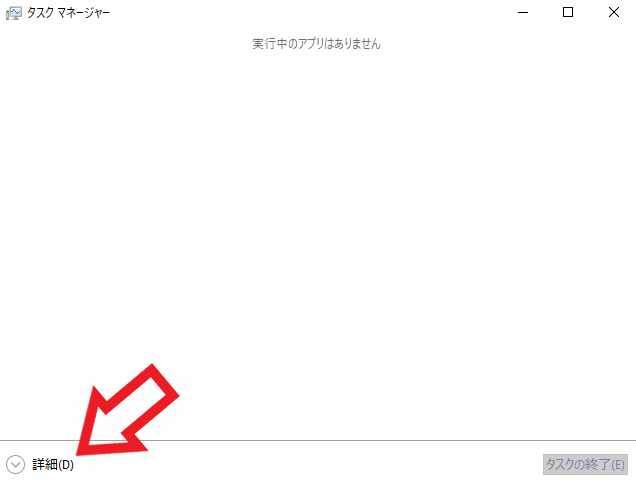
ちなみに Windows10 のタスクマネージャーでは「詳細」と「簡易表示」を左下から切り替える事が出来ていたのですが、Windows11 のタスクマネージャーではこの簡易表示は廃止されたようで切り替えは出来なくなったみたいです。

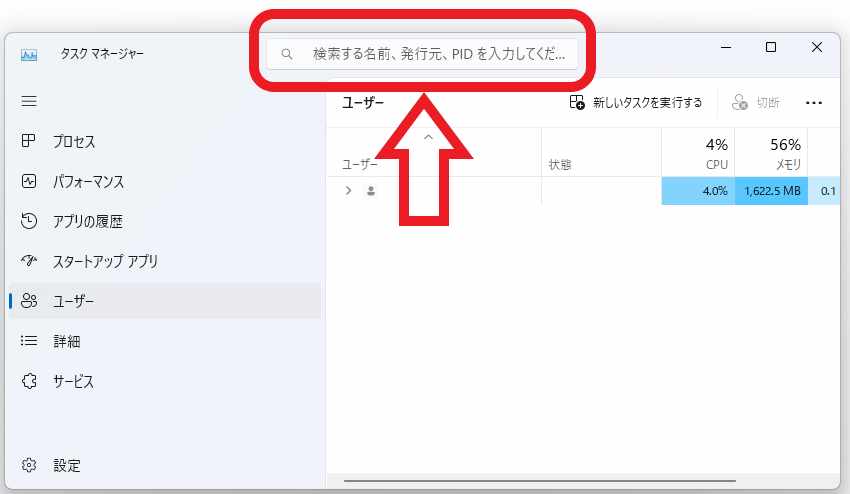
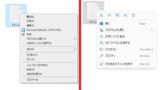

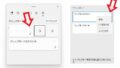
コメント