前回の「【Rapture】ウィンドウ化したスクショを画像ファイルとして保存」ではウィンドウ化したスクリーンショットを画像ファイルとして保存する方法をご紹介しましたが、画像を保存する度にいちいちファイルの名前を入力したり、「bmp」以外のファイルの種類で保存したい場合はこちらも手動で変更しないといけないので面倒ですよね、そこで今回は画像ファイルを保存する時の「デフォルトのファイルの名前」と「デフォルトのファイルの種類」を設定して、画像ファイルを保存する時の「名前を付けて保存」の画面では「保存」ボタンをクリックするだけで良いようにしてみたいと思います。
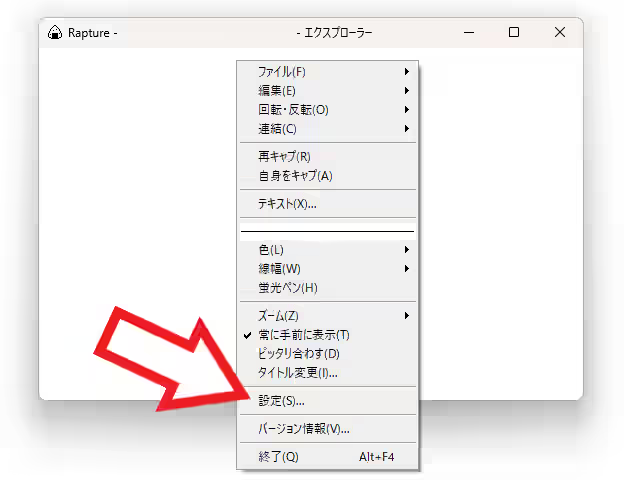
ではデフォルトの「ファイル名」と「ファイルの種類」の設定をしてみましょう、まずは適当な箇所を撮影してウィンドウ化したら、ウィンドウ内にカーソルを合わせて右クリックしてください、コンテキストメニューが開きますので「設定」をクリックします。
デフォルトのファイル名を設定する
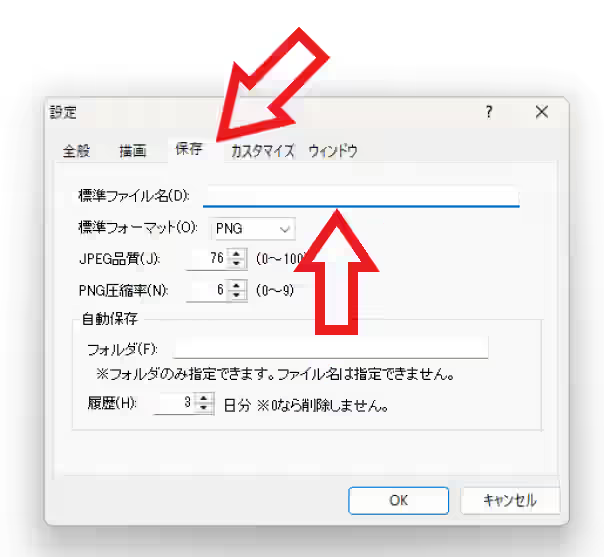
「Rapture」の「設定」画面が開いたら上部のタブバーから「保存」のタブをクリックして開き「標準ファイル名」の項目を御覧ください、こちらのボックスに画像ファイルを保存する時のデフォルトのファイル名を入力する訳ですが、それぞれに対応した数値やテキストに置き換えられる「特殊文字」を組み合わせてみましょう、使用する特殊文字は下記のような感じですね。
- %y : 年(西暦4桁)
- %Y : 年(西暦下2桁)
- %m : 月
- %d : 日
- %h : 時
- %n : 分
- %s : 秒
- %t : 画像のタイトル
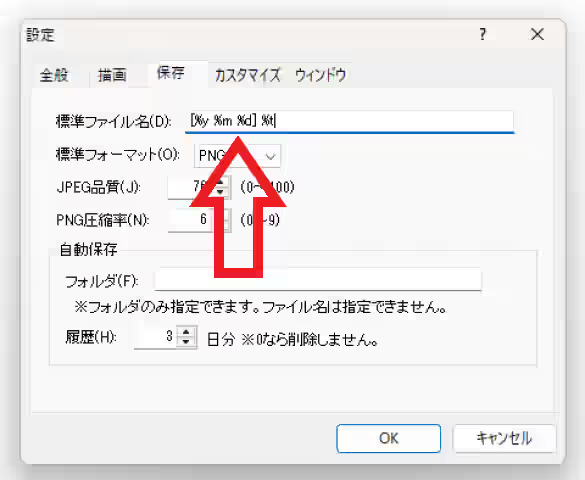
例えば下記をコピーして「標準ファイル名」のボックスに貼り付けてから「OK」ボタンをクリックしてみてください。
[%y %m %d] %t
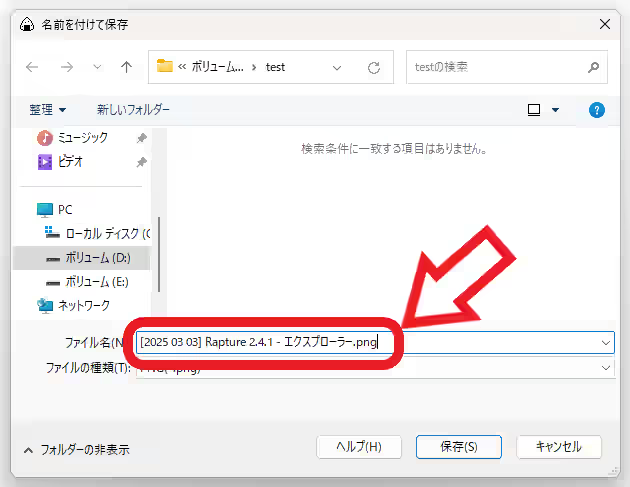
すると画像ファイルを保存する時のファイル名が [(西暦4桁)(月)(日)] タイトル の形式で自動で入力されるようになりますので、あとは保存ボタンをクリックすれば毎回ファイル名を入力する手間が無くなる訳ですね。
デフォルトのファイルの種類を設定する
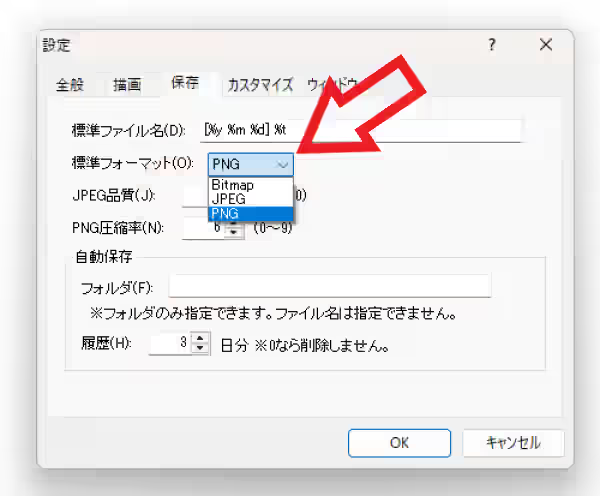
次は画像ファイルを保存する時のデフォルトのファイルの種類を設定してみましょう、先程のデフォルトのファイル名の設定をおこなった「標準ファイル名」の項目のすぐ下にある、「標準フォーマット」という項目から設定する事ができますので、「jpg」「png」「bmp」の3種類からお好みのフォーマットを選択して「OK」ボタンをクリックしてください、ちなみに初期の設定では「bmp」に設定されています。
「Rapture」のその他の使い方や設定などは↓の記事の下部にリンクをまとめてあります。

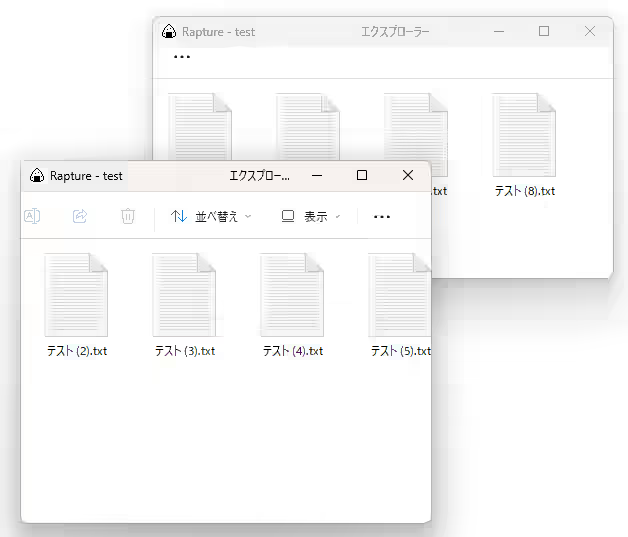
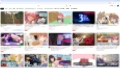
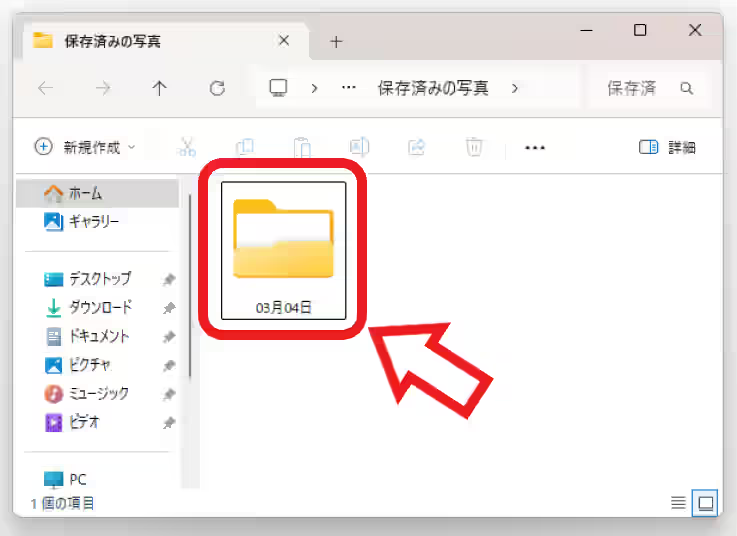
コメント